昨天发布的windows10正式版系统自带了邮件应用服务,我们可以设置各种邮箱,使用起来会非常的快捷方便。现在www.adaigou.net就来教教大家如何设置邮件。

首先我们来打开邮件应用,有两种打开方式。
方式1:点击开始菜单,在开始菜单的列表中打开。

方式2: 点击开始菜单,找到“所有应用”,再点击“邮件”选项。
如果你是第一次使用邮件服务的话,则需要添加一个帐户。

接下来选择帐户的类型:
如果你用的是Microsoft帐户,则点击第一个outlook.com。
如果你用的是企业帐户,则可以点击Exchange。
如果你用的是gamil,则点击Google。
如果你用的是apple,则点击iCloud。
如果你用的是qq,163等国内的邮箱,一般点击其他账户(Pop,IMAP)。

这里我们以Microsoft帐户的outlook为例,输入Microsoft帐户的帐号和密码。

因为系统登陆可以用到Microsoft帐户,被检测到是outlook类型则会提示是否下次使用这个帐号登录win10,并且同步帐号相关的信息。如果你不想这么做,只想把输入的帐号用于邮件,则点击“只登录次应用”。

等待一段时间之后,会提示你账户设置成功。

可以进入邮箱查看邮件了,点击界面左上角的菜单图标,我们就可以查看到更多的操作。

在菜单中我们可以选择:写新邮件、查看邮箱文件夹、邮箱设置、日历等等功能操作。

win10邮件设置 win10邮件应用怎么用
版权声明:本文采用知识共享 署名4.0国际许可协议 [BY-NC-SA] 进行授权
文章名称:《win10邮件设置 win10邮件应用怎么用》
文章链接:https://www.adaigou.net/wm/608.html
本站资源仅供个人学习交流,请于下载后24小时内删除,不允许用于商业用途,否则法律问题自行承担。
文章名称:《win10邮件设置 win10邮件应用怎么用》
文章链接:https://www.adaigou.net/wm/608.html
本站资源仅供个人学习交流,请于下载后24小时内删除,不允许用于商业用途,否则法律问题自行承担。
 阿呆狗
阿呆狗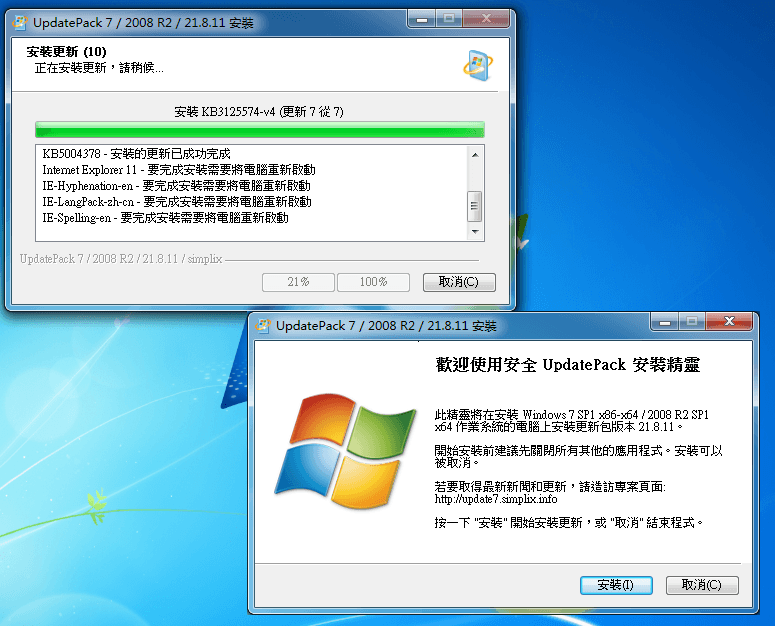

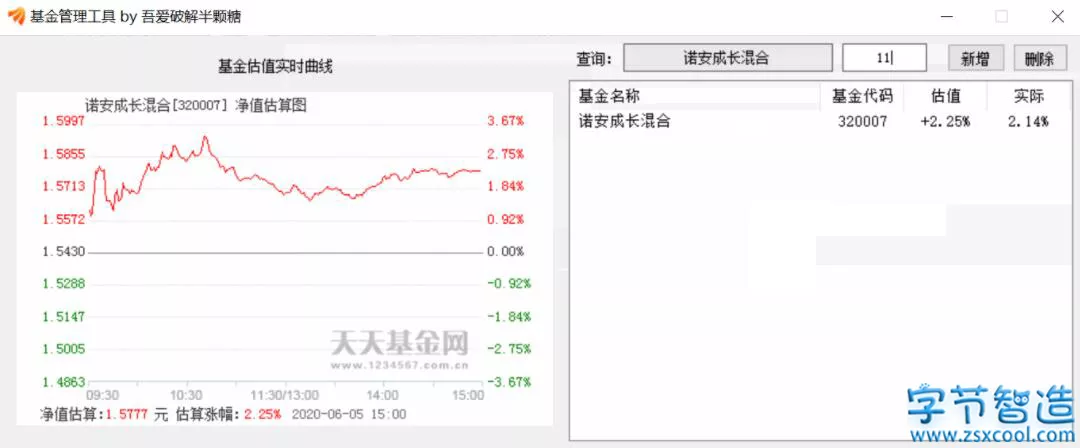
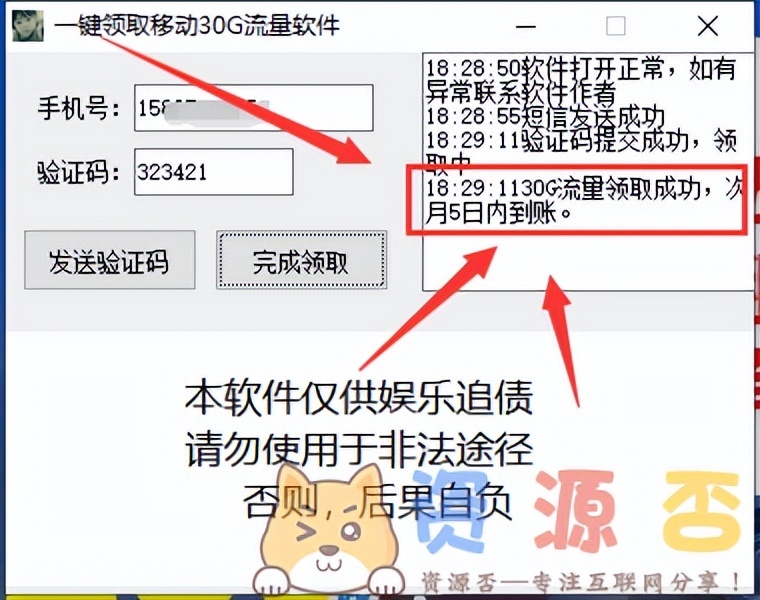
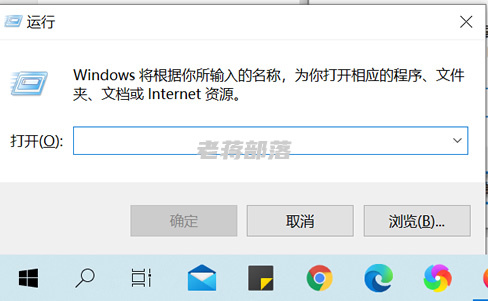
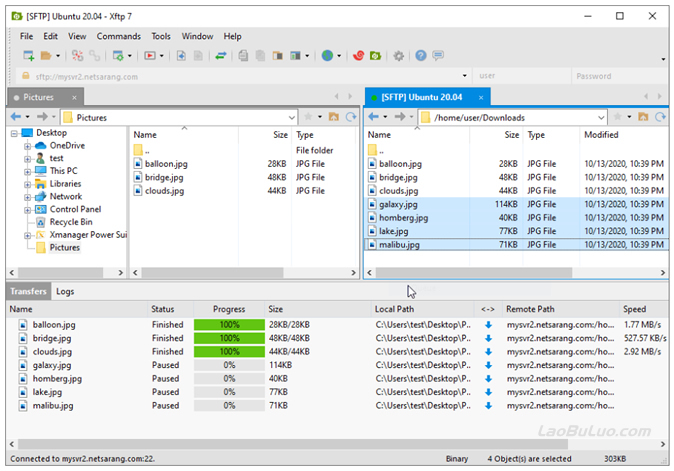
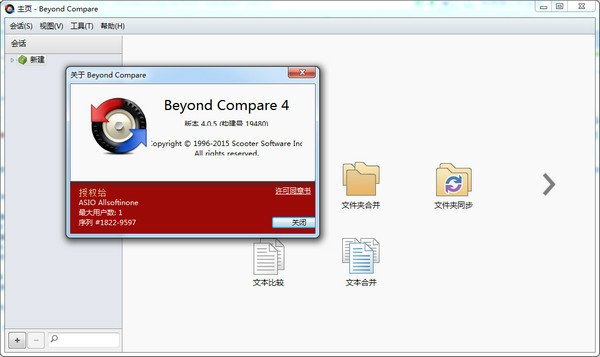
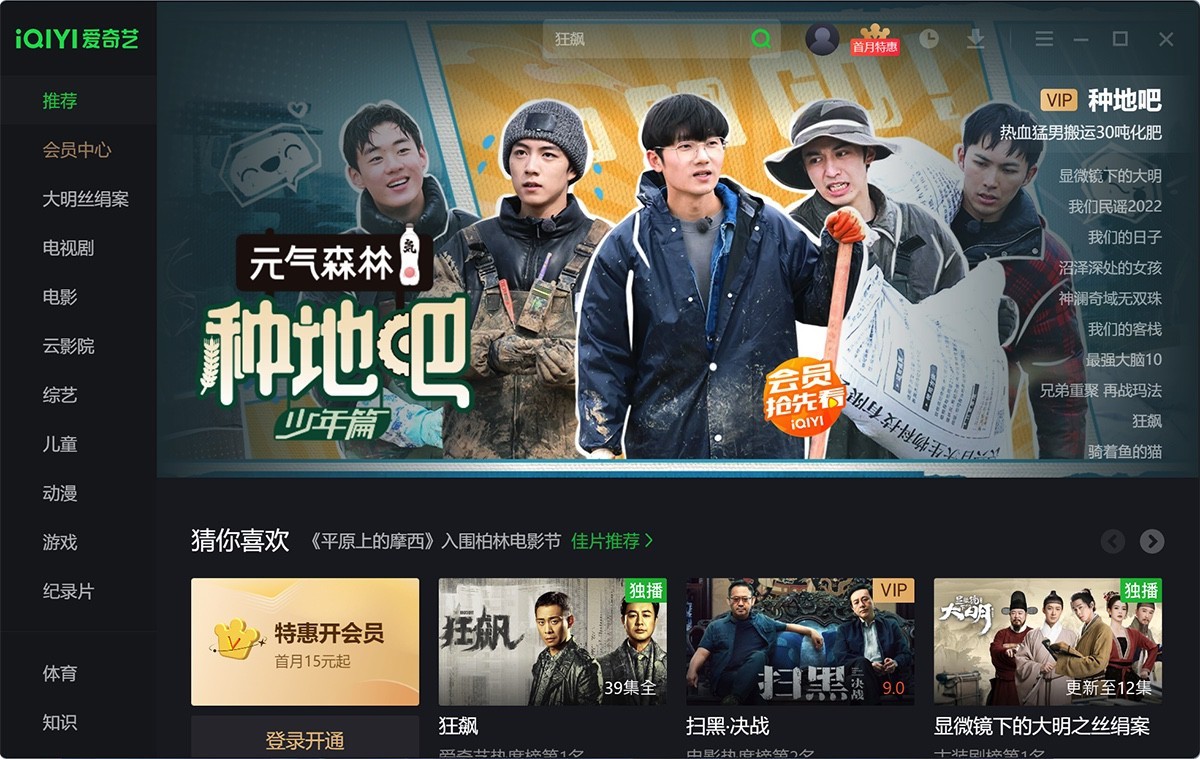
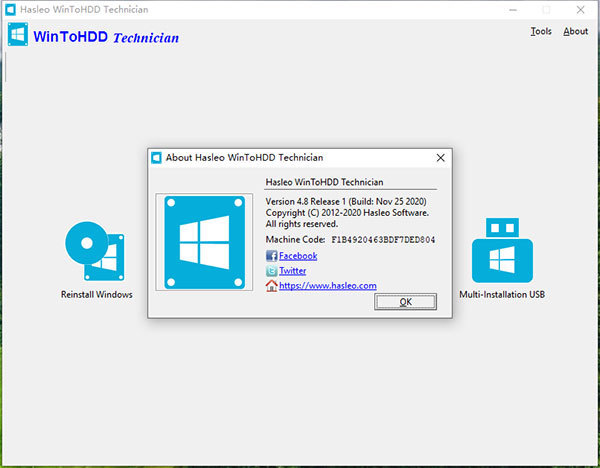


评论前必须登录!
注册