版本号为Win10 Build 10240的Win10 RTM正式版发布在即,微软已经通过Windows更新向Windows Insider会员推送了Win10 10240系统更新,想要全新安装的用户也可以下载Win10 10240 ISO镜像来安装。虽然阿呆狗早在去年10月份就发布了《Win10安装步骤图文教程https://www.adaigou.net/technology/windows-install》,但那毕竟是基于早期的Win10 9841预览版的,整个安装过程及界面显示与现在的Win10正式版已经有很大的差别。所以,阿呆狗就用最新的Win10 10240正式版来为大家演示一下完整的安装过程。

安装之前的准备工作:
1、Win10 RTM 10240 ISO镜像,镜像的下载可以看下面几个文章:
Win10 RTM 10240简体中文专业版ISO镜像下载(附安装激活密钥)
Windows 10 RTM Build 10240准正式版简体中文ISO镜像下载+KMS激活密钥
泄露版Win10 10176简体中文企业版ISO镜像下载(RTM候选版)
2、Win10 RTM安装密钥:
微软官方Windows 10专业版/企业版等预览版KMS激活密钥大全
一、安装方式的选择
☆ 通过“Win10升级助手”免费升级Windows10
阿呆狗把这个方式单独列出,因为这是Windows 10特有的升级安装方式,并且非常适合对电脑百通一窍的普通用户。自从微软宣布Win10正式发布一年内Win7/Win8.1可免费升级Win10之后,随即与国内的腾讯电脑管家和360安全卫士合作,推出了各自的“Win10升级助手”协助广大的电脑小白用户顺利升级Win10系统。

详情参见:
利用360 Win10升级检测工具轻松检测你的电脑配置能否升级Win10
后来微软推出了自家的“获取Windows10”工具,并向Win7、Win8.1用户推送,帮助下载Win10免费升级版,等7月29日Win10正式发布后即可下载安装免费升级到Windows10。
1. 硬盘安装
这是最简单最易操作最傻瓜化的安装方法,前提是当前有可用的Windows操作系统,然后在当前系统下运行Win10系统安装包里的setup.exe安装程序进行安装(建议运行sources目录下的setup.exe)。

但是硬盘安装有一个限制就是,如果当前的Windows操作系统是32位的,则只能运行32位Win10系统安装程序,而无法安装64位Win10系统,反之亦然。
本方法更适合安装同是32位或64位的WinXP、Win7、Win8.1和Win10双系统,阿呆狗之前已经详细介绍过硬盘安装Win7/Win8.1/Win10双系统教程,所以这里不再赘述。
详情请看文章:
Windows 8.1/Windows 7下硬盘安装Windows 10双系统图文教程详解
win8.1、win10双系统安装教程:图文详解如何在win8.1系统上安装win10专业版组成双系统
2. 制作Win10安装光盘/U盘进行安装
如果要在一台没有操作系统的裸机上安装Win10系统,或者想要安装32与64位并存的Win7、Win8.1和Win10双系统,那么可以首先把下载好的Windows10 ISO镜像制作成系统安装光盘或系统安装U盘,然后用光盘或U盘引导安装。
有了Win10正式版的ISO镜像,要刻录成系统安装光盘,确实是小菜一碟,尤其是在Win8.1系统下,只要在ISO文件上点击右键,选择“刻录光盘映像”就可以了。如图:

至于Win10系统安装U盘的制作,有好几种制作工具和方法,请参看阿呆狗之前分享的《 U盘安装Windows 10图文教程详解(BIOS设置U盘启动、制作Win10 U盘系统安装盘) 》和《 Windows 10 RTM正式版U盘制作安装图文教程详解 》。制作工具请看《 软碟通UltraISO 9.65.3237官方简体中文版下载+激活注册码 》
3. 使用WinNTSetup、NT6 HDD Installer等安装工具

如果你想要在32(64)位Win7或Win8.1系统下运行64(32)位Win10安装程序;或者想要在没有操作系统的裸机上安装Win10系统,而又不想制作Win10系统安装光盘或安装U盘;或者想要实现一些自定义的定制化安装(一些系统优化、无人值守安装等),那么可以借助WinNTSetup、NT6 HDD Installer等安装工具来安装Windows10。相关工具下载请看:
系统安装利器:WinNTSetup v3.8.1.1正式版增强版下载
系统安装利器WinNTSetup v3.8.0绿色增强版+单文件版下载
Win8硬盘安装工具NT6 HDD Installer v3.14最新版下载+简明安装教程
系统安装器WinNTSetup v3.8.0 Beta 3绿色增强版+单文件版下载
硬盘系统安装工具WinNTSetup v3.7.9 Final汉化正式版下载
只不过在裸机上安装需要用到启动U盘,最好是含WinPE系统的启动U盘,因为WinPE系统一般集成的都有WinNTSetup、NT6 HDD Installer等安装工具。具体的安装方法阿呆狗之前分享过,这里不再赘述,请参看相关文章:
使用WinToUSB轻松将Windows ISO镜像文件安装到移动硬盘或者U盘步骤详解
WinNTSetup安装Windows 10图文教程详解
Windows 7 安装图文教程:正确安装Windows 7的步骤详解
4. 虚拟机安装
如果你对Windows10的稳定性、可用性持怀疑态度,或者你的电脑当前的系统稳定比较重要,那么你可以选择在虚拟机中安装Win1o系统,一样可以体验Windows10的魅力。
虚拟机安装有两种选择,一种是传统意义上的VMware虚拟机等虚拟机,优点是许多人都用过,比较熟悉,缺点是虚拟机的性能要比实体机弱许多。请参看:
虚拟机VMware Workstation 11.1.2简体中文版官网下载安装+有效许可证密钥激活教程
推荐几个好用的检测电脑CPU是否支持(Virtualization Technology)虚拟化技术的工具
虚拟机软件VMware Workstation 11.0 精简中文版+完美绿色优化
还有一种方式,就是通过微软的VHD虚拟磁盘方式来安装Win10系统。

该方式的优点就是虚拟机的性能和实体机几乎完全一致,而且借助VHDX OneKey工具来安装的话,一切都超简单。请参看: 《 借助VHDX OneKey进行VHD快速安装Windows 10图文教程详解 》。
二、安装过程
以上的安装方式虽然很多,但俗话说“条条大路通罗马”,“无论黑猫白猫,抓住老鼠就是好猫”,所以只要能把你想要的Windows10系统安装上,就是好的安装方法。无论何用哪种安装方法,在显示Win10系统安装界面之后,安装的过程都大同小异了。最典型的开始安装Win10系统的界面,就是如下图这样,让选择要安装的语言、时间和货币格式、键盘和输入方法:

PS:这是安装Windows系统最传统的开始安装界面,使用系统安装光盘/U盘安装时系统安装过程会从这样的界面开始。而硬盘安装、WinNTSetup安装工具安装、VHD安装时,前段的安装过程并不是从这个界面开始,请参看上面的相关的安装教程。
下面阿呆狗就来展示一下从显示上图的安装界面开始Windows10完整的安装过程截图:
设置好上图中的语言、时间和货币格式、键盘和输入法之后,点击“下一步”,显示“现在安装”。如图:

点击“现在安装”,然后让输入Win10产品密钥(Win10 10240安装密钥:VK7JG-NPHTM-C97JM-9MPGT-3V66T)。如图:

输入密钥之后,就是许可条款界面。如图:

勾选“我接受许可条款”,点击“下一步”,然后让选择“你想执行哪种类型的安装”。如图:

如果你是全新安装Win10系统,或安装Win7/Win8.1、Win10双系统,请选择下面的“自定义:仅安装Windows(高级)”。然后显示“你想将Windows安装在哪里?”。如图:

如果你是在没有操作系统,硬盘没有分区的裸机上安装Win10系统,这里会显示“驱动器 0 未分配的空间”,总大小为完整的硬盘空间大小。
你可以在安装系统之前,使用第三方硬盘分区工具提前为硬盘分区,也可以在这里点击下面的“新建”按钮使用Windows安装程序自带的分区功能来进行分区。详见《 Win10硬盘分区教程:Win10怎么分区?》,这里不再赘述。
分区完成之后选择你想要安装Win10系统的主分区。如图:

点击“下一步”即显示“正在安装Windows”。如图:

耐心等待“正在复制Windows文件、正在准备要安装的文件、正在安装功能、正在安装更新”等过程完成,然后就会重启,重启后就会显示“正在准备设备”。如图:

然后显示“准备就绪”。如图:

再然后就会显示“快速上手”设置界面。如图:

普通用户点击“使用快速设置即可”,如果你有好奇心,那么可以点击左下角的“自定义设置”,看看都有哪些详细的设置项。首先是“个性化”和“位置”设置。如图:

再然后是“浏览器和保护”、“连接性和错误报告”设置。如图:

拿不准如何设置的话,按默认设置即可(默认设置即为前面的“快速设置”)。
然后点击“下一步”,会让你“请稍等”,然后会问你“谁是这台电脑的所有者?”,个人用户自己的电脑当然要当仁不让地选择“我拥有它”了。如图:

然后点击“下一个”,会显示“个性化设置”界面,让你输入你的微软帐户,如果没有可以点击“没有帐户?创建一个!”来创建新的微软帐户,创建的方法步骤和《Win10添加用户教程》中的添加微软帐户部分比较相似,大家可以参看一下。
当然你也可以选择不创建,安装完系统之后再参照《Win10添加用户教程:https://www.adaigou.net/1067.html》再添加并切换到微软帐户 。但阿呆狗建议您为了更好地体验Windows10的云同步特性,早晚要弄一个微软帐户来登录系统为好。如果没有也不想创建微软帐户,则点击左下角的“跳过此步骤”,就会让你创建本地帐户。
输入你的微软帐户和密码之后,点击“登录”,然后显示“为这台电脑创建一个帐户(本地帐户)”。如图:

阿呆狗这里比较困惑,已经使用了微软帐户登录,怎么又让创建一个本地帐户?!或许是网络原因(在虚拟机中安装,尚未联网)?或者是微软有意为之?等阿呆狗在实体机上全新安装后就见分晓,到时再补充说明。
按提示设置好用户名、密码之后点击“下一步”,就会显示“你好”、“我们正在为你进行相关设置”。如图:

然后安慰你“这不需要很长的时间”,提示“正在设置应用”。如图:

PS:之所以现在Win10正式版不需要很长的时间,是因为与之前的Win10预览版相比,微软会把部分内置应用的安装安排在系统安装完成之后进行。
然后会显示“正在进行最后的配置准备”。如图:

再然后会显示激动人心的“请尽情使用吧”。如图:

然后就会进入期待已久的Win10系统桌面了,英雄壁纸。尽情欢呼吧!我开始使用Windows10系统了!
后记:关于Win10 RTM的激活相信关注本站的朋友都已经找到了自己喜爱的激活方法,不知道的请看:https://www.adaigou.net/activate_tool/windows
或者直接使用激活工具激活,详情请看:
Windows 10正式版KMS激活工具HEU KMS Activator v10.0.0最新版下载
KMS激活神器:KMSpico v10.0.6 Alpha安装版/便携版下载+自动去桌面右下角水印
Win10/8.1/8/7、Office2013/2010激活工具HEU_KMS_Activator_v10.0.0迷你版下载
Win10安装全攻略,Win10系统安装过程图文教程详解
版权声明:本文采用知识共享 署名4.0国际许可协议 [BY-NC-SA] 进行授权
文章名称:《Win10安装全攻略,Win10系统安装过程图文教程详解》
文章链接:https://www.adaigou.net/windows-install/2248.html
本站资源仅供个人学习交流,请于下载后24小时内删除,不允许用于商业用途,否则法律问题自行承担。
文章名称:《Win10安装全攻略,Win10系统安装过程图文教程详解》
文章链接:https://www.adaigou.net/windows-install/2248.html
本站资源仅供个人学习交流,请于下载后24小时内删除,不允许用于商业用途,否则法律问题自行承担。
 阿呆狗
阿呆狗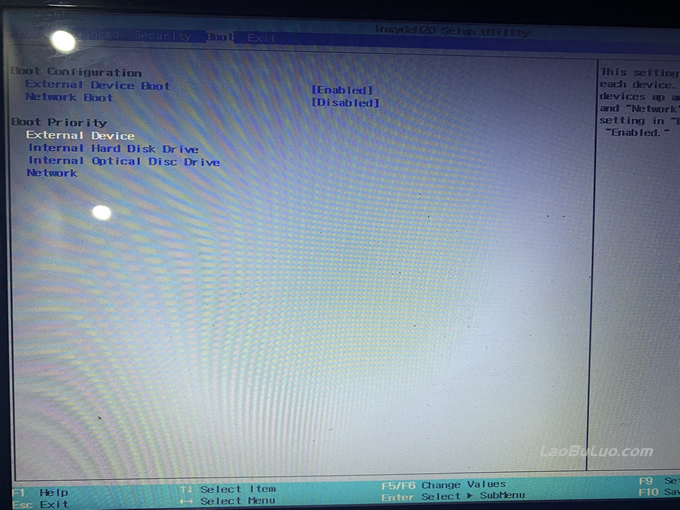







评论前必须登录!
注册