随着windows 10技术预览版本的不断更新,距离微软发布win10正式版的日期也越来越近,时至今日,目前win10预览测试版本的最新版本为Windows 10 Pro Inside Preview,也就是Windows10专业版的测试预览版本,为了让更多的小伙伴在微软在发布win10正式版之前学会在win8.1系统上安装win10系统,www.adaigou.net感觉十分有必要再次给大家讲解一下win8.1、win10组成双系统的实战教程,以便在win10正式版发布之时大家不至于手忙脚乱,当然了之前的文章中也给大家介绍过双系统的安装教程,但是本次的教程更为详细、精确,甚至任何一个电脑小白看了都能轻易的上手操作,那么下面阿呆狗就开始今天的图文详解如何在win8.1系统上安装win10专业版组成双系统教程吧!
工欲善其事必先利其器,那么我们要在win8.1系统上安装win10系统,那么win10的系统镜像就必不可少了。
windows 10 Pro Inside Preview 10074 简体中文版下载地址:
32位系统下载:ed2k://|file|cn_windows_10_pro_insider_preview_10074_x86_dvd_6651164.iso|2950793216|0B611A3516A67299D60C12D9C2F20F2A|/
64位系统下载:ed2k://|file|cn_windows_10_pro_insider_preview_10074_x64_dvd_6651350.iso|4000796672|6367E5473704AB69324D1DCDB52BA4ED|/
安装密钥:NKJFK-GPHP7-G8C3J-P6JXR-HQRJR、6P99N-YF42M-TPGBG-9VMJP-YKHCF
tips:由于本文采用硬盘安装教程,不借用任何第三方工具,在安装之前,请先确定你的系统为32位还是64位版本,如果是32位系统就下载32位的win10系统镜像,是64位的就下载64位的win10系统镜像。
在win8.1系统上安装windows 10 Pro Inside Preview 10074之前的准备工作:
1、创建新的磁盘分区
首先在我们的磁盘当中找到一个空闲空间较大的磁盘分区,然后我们用系统自带的分区工具压缩出一个新的分区,以便用于安装win10系统,当然了,如果你磁盘上有空闲的分区那就更省事了。
打开磁盘管理,方法:右键“计算机”(我的电脑)- 管理,打开后点击“磁盘管理”, 右键点击一个空闲空间较大的分区,比如F盘,然后选择“压缩卷”,如下图所示:

输入压缩卷的大小,如果你要安装32位的win10系统,建议不要小于40G,如果安装64位的win10系统,建议不要小于50G。
注意:这里输入的是MB不是GB,1GB=1024MB,所以40GB就是1024*40,50GB就是1024*50。
输入完压缩卷大小后,直接点击“压缩”即可。
压缩完成后,会出现一个新的空闲分区,然后我们右键点击这个新分区,选择“新建简单卷”,按照提示下一步下一步即可完成新分区的创建,如下图。

如上图所示,新加卷G就是我们刚刚创建的新分区。
2、解压缩或挂载win10系统ISO镜像
因为我们用的是硬盘安装方法,所以在我们下载好win10的ISO镜像后,我们可以直接使用winrar等解压缩工具对win10镜像进行解压缩,也可以使用系统自带的“虚拟光驱”功能进行ISO镜像挂载,关于使用系统自带的“虚拟光驱”功能进行挂载,可能很多同学还不大清楚,明天专门写一个教程供大家参考,不知道的同学请随时关注。
没有安装解压缩工具的同学赶紧安装下,这里推荐winrar解压缩工具,大家可以参考本站发布的软件,自搜索即可。
解压完镜像后,在里面找到sources文件夹,然后进去找到setup.exe文件,双击进行安装,

这里需要提醒大家一点,镜像解压缩后,根目录也有setup.exe文件,请不要使用这个文件进行安装,因为使用这个文件安装的话,很可能会将你当前的系统覆盖掉。
3、开始安装win10系统
我们双击setup.exe后就可开始了我们熟悉的win10系统安装界面,如下图所示:

“我希望帮助改进Windows安装“的勾最好去掉吧,接着我们选择“不,谢谢”也就是不获取在线更新,
接受许可,直接下一步,
这一步我们选择”自定义:仅安装windows(高级)“,如图。

到这一步时,我们一定要选择刚刚创建的新分区G,然后下一步,
到这一步时,基本上大功告成了,我们等待它复制文件,系统安装部署,完事后,它会自动重启,完成一些设置就可以进入桌面啦!
到此,我们的win10系统就安装完成啦!

当我们再次重启电脑的时候,系统开始菜单会出现win8.1和win10两个启动选项供我们选择进入,想要进入哪个系统,直接点击相应的启动菜单就好啦!
win8.1、win10双系统安装教程:图文详解如何在win8.1系统上安装win10专业版组成双系统
版权声明:本文采用知识共享 署名4.0国际许可协议 [BY-NC-SA] 进行授权
文章名称:《win8.1、win10双系统安装教程:图文详解如何在win8.1系统上安装win10专业版组成双系统》
文章链接:https://www.adaigou.net/windows-install/2039.html
本站资源仅供个人学习交流,请于下载后24小时内删除,不允许用于商业用途,否则法律问题自行承担。
文章名称:《win8.1、win10双系统安装教程:图文详解如何在win8.1系统上安装win10专业版组成双系统》
文章链接:https://www.adaigou.net/windows-install/2039.html
本站资源仅供个人学习交流,请于下载后24小时内删除,不允许用于商业用途,否则法律问题自行承担。
 阿呆狗
阿呆狗






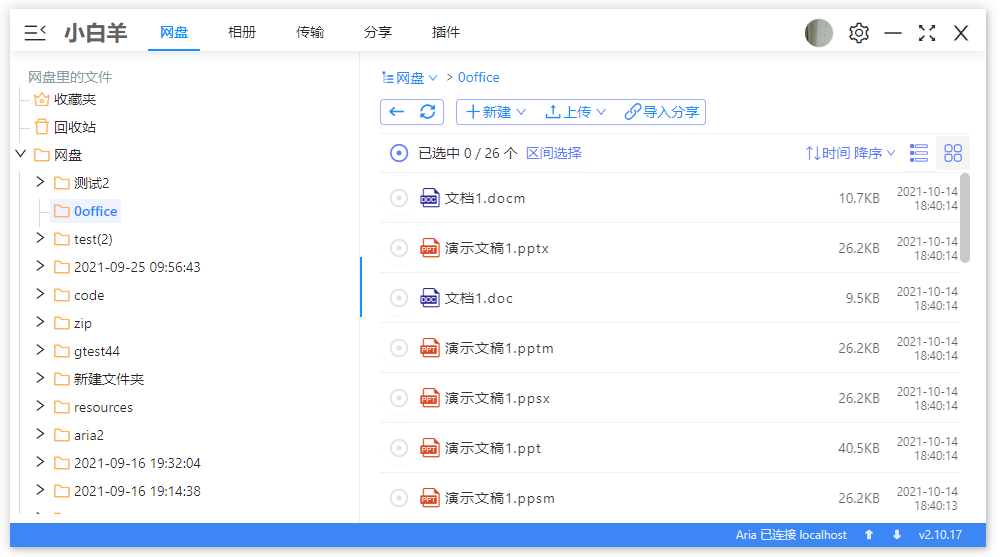


评论前必须登录!
注册