很多网友都迫不及待地开始了安装体验Windows 10技术预览版了,但是很多网友还是不敢下手,今天阿呆狗就来教大家在Windows 8.1/Windows 7下硬盘安装Windows 10。
准备工作:下载Windows 10原盘, Windows 10一月预览版(Build 9926)官方原版下载+最新安装密钥
Windows 10/Win 10官方原版(9879)技术预览版+最新安装方法
对于Win 8.1系统,系统自带的就有虚拟光驱功能,内置刻录功能,可直接把ISO镜像文件刻录光盘映像,因此可以不借助任何工具,在Win 8.1下硬盘安装Win 10技术预览版,实现Win 8.1、Win 10双系统。
如果是在Win 7下安装,你可以直接解压ISO文件(经典压缩软件WinRAR 5.20官方原版+简体中文版下载+最新激活方法),或者借助虚拟光驱软件挂载Win 10 ISO镜像。
首先需要为安装Win10系统专门准备一个分区,但是通常这个时候我们是不会有空闲分区的,怎么办?如果某个分区的空间比较大的话,那么我们可以使用Win 7/Win 8.1系统自带的“磁盘管理”的“压缩卷”功能来把大分区无损拆分出一个空白分区。
然后在刚刚下载的Win 10技术预览版iso镜像文件上点击右键,选择“装载”。如图:

Win 8.1虚拟光驱就会自动打开该iso文件了,你在“这台电脑”里可以看到刚刚装载了镜像的虚拟光驱。因为现在仅仅还是技术预览版的Windows 10,所以我们不能把Win 8.1升级到Win 10,而要把Win 10系统全新安装到另外一个分区。
所以我们不能直接运行ISO根目录下的setup.exe,而要运行sources目录下的setup.exe,这样安装过程中才会显示自定义安装到哪个分区的界面,否则就会默认升级当前的Win 8.1系统到Win 10系统。如图:

双击运行sources目录下的setup.exe,然后就会全屏显示“安装程序正在启动”,然后显示“获取Windows安装程序的重要更新”窗口。如图:

为了保证安装的成功,建议选择“不,谢谢”,因为如果选择“立即在线安装更新”,有可能在后期安装过程中因网络问题遇到“Windows无法安装所需的文件…错误代码:0x80070005”的问题。解决方法请看:安装Windows 10时显示“错误代码:0x80070005”提示”网络问题可能正在阻止Windows访问文件“怎么办?
然后会显示“许可条款”,选择“我接受许可条款”,然后点击下一步。如图:

然后会问“你想执行哪种类型的安装”。如图:

因为我们是要安装到另外一个分区,所以选择“自定义:仅安装Windows(高级)”,然后就会问“你想将Windows安装在哪里?”,也就是指定把Windows 10安装到哪个分区,这时就可以选择把Win 10安装到我们前面通过“压缩卷”拆分出来的空白分区中。如图:

注:如果你刚开始运行的是ISO根目录下的setup.exe,那么是不会出现前面这两步自定义安装选项的。
选择安装到某个分区,然后点击“下一步”,就会显示“正在安装Windows”界面。如图:

先是“正在复制Windows文件”,然后是“正在准备要安装的文件”。如图:

“正在准备要安装的文件”进度到百分之十几的时候会提示“Windows需要重启才能继续”,可以点击“立即重启”。如图:

重启之后会显示“正在安装Windows”界面,然后会接着显示重启前的“正在准备要安装的文件”进度。如图:

然后等待“正在准备要安装的文件、正在安装功能、正在安装更新”等步骤完成。如图:

然后又是提示“Windows需要重启才能继续”,可以点击“立即重启”。
重启之后就会显示类似Windows 8的启动界面,中间显示一个Windows图标,然后就会显示“选择操作系统”界面,也就是系统启动菜单,名列第一位的就是我们正在安装的Windows Technical Preview,也就是Win 10技术预览版。
同时你也可以看出,阿呆狗的电脑之前已经安装有Windows XP、Windows 7和Windows 8.1,所以再加上正在安装的Windows 10,那么组建的就不仅仅是双系统,而是多系统了,呵呵。

默认启动的就是Windows Technical Preview,然后就会显示“正在准备设备”。如图:

接着显示“准备就绪”,然后又会重新启动系统,这次重启后再显示的“选择操作系统”界面的倒计时就是30秒了。如图:

你可以点击下面的“更改默认值或选择其他选项”把这个倒计时更改为5秒,当然可以以后再做这件事。只是30秒倒计时太长了,所以你可以直接选择Windows Technical Preview。
然后会显示“区域和语言”设置界面。如图:

默认设置即可,点击“下一步”,然后就迈入了大家安装Windows时熟悉的一系列设置过程“让我们来完成一些基本步骤”。如图:

然后显示快速设置界面(这个截图实际上安装Win 10 Build 9879时的示截图,已经由Win 10 Build9841/9860时的蓝底白字变成了白底黑字,并且说明文字也有所修改)。

点击右侧的按钮“使用快速设置”。接下来,你将设置你的帐户,显示“登录你的Microsoft帐户”界面。如图:

输入你的微软帐户电子邮件和密码,然后点击“下一步”,然后就会“登录你的Microsoft帐户”。然后选择以何种方式接收安全代码。如图:

如果选择手机短信,需要输入手机号码的后四位,然后点击“下一步”,手机就会收到微软香港的服务器发来的安全代码短信,输入收到的安全代码,下一步,然后就会显示“正在设置帐户”、“正在完成你的设置”。然后就会显示亲切的“你好”、“我们正在为你进行相关设置”。如图:

然后显示“你可以从应用商店获取新应用,正在安装应用”。如图:

这个过程有些长,你可以去做其他事情了,当然你也可以欣赏不断变换的绚丽色彩。中间会显示“正在处理一些事情。请不要关闭电脑”,然后是“正在准备你的应用。请不要关闭电脑”。如图:

然后是“正在处理一些事情”、“准备工作马上就绪。请不要关闭你的电脑”,最后终于等来了“请心情使用吧”。如图:

然后就会进入期待已久的Win 10系统了,像Win 8.1 Update一样,直接进入的就是Win 10桌面环境哦!如图:

你可以看到桌面右下角显示的版本信息“Windows Technical Preview评估副本。Build 9841”。正是Win 10技术预览版发布会上Joe Belfiore现场演示版本。
PS:需要删除桌面右下角的“Windows Technical Preview评估副本”和“Build 9841”的网友可以看看:Windows 10预览版如何删除桌面右下角的“Windows Technical Preview评估副本”和“Build 9841”?
Windows 8.1/Windows 7下硬盘安装Windows 10双系统图文教程详解
版权声明:本文采用知识共享 署名4.0国际许可协议 [BY-NC-SA] 进行授权
文章名称:《Windows 8.1/Windows 7下硬盘安装Windows 10双系统图文教程详解》
文章链接:https://www.adaigou.net/windows-install/1095.html
本站资源仅供个人学习交流,请于下载后24小时内删除,不允许用于商业用途,否则法律问题自行承担。
文章名称:《Windows 8.1/Windows 7下硬盘安装Windows 10双系统图文教程详解》
文章链接:https://www.adaigou.net/windows-install/1095.html
本站资源仅供个人学习交流,请于下载后24小时内删除,不允许用于商业用途,否则法律问题自行承担。
 阿呆狗
阿呆狗





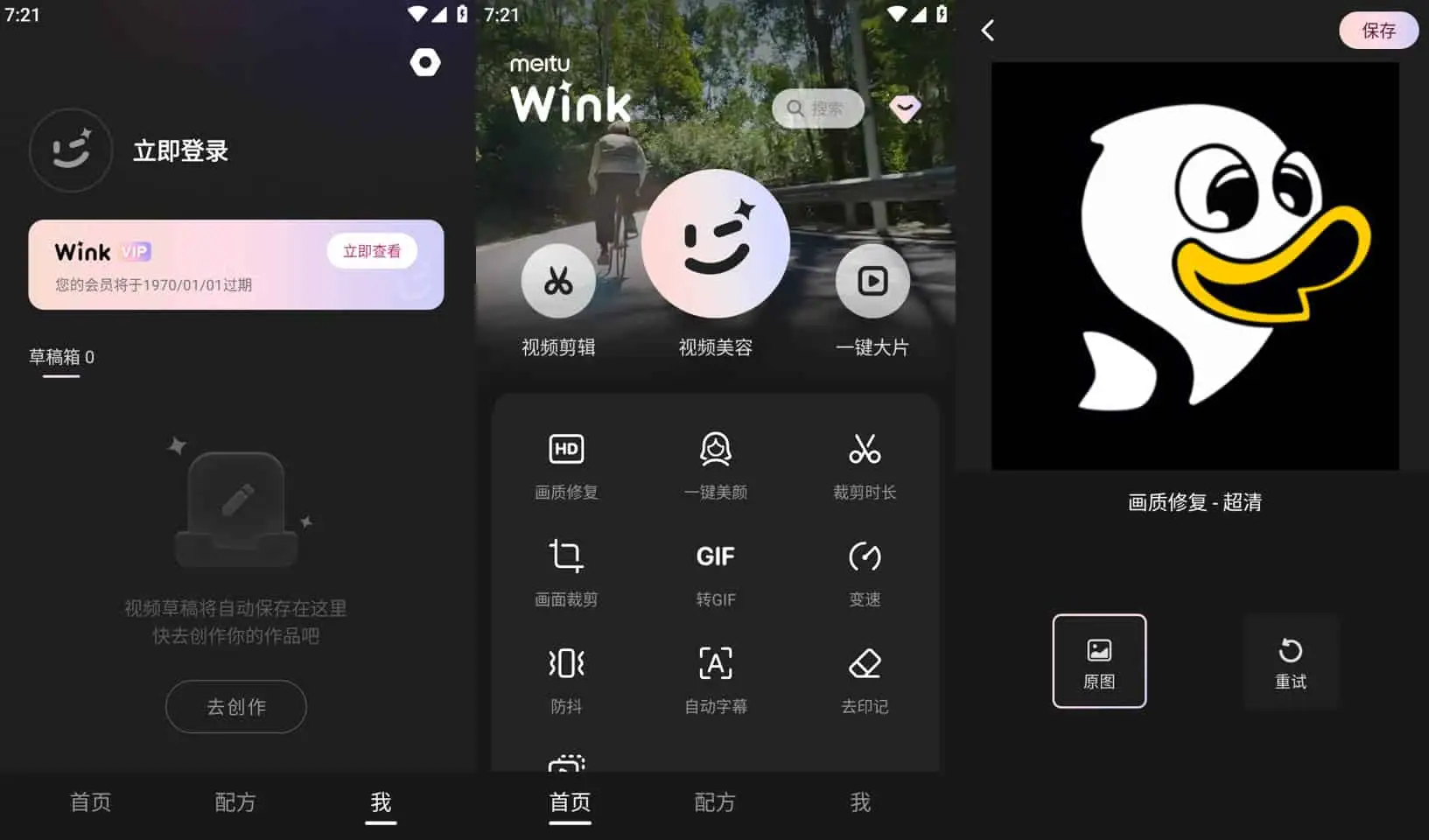


评论前必须登录!
注册