如果你安装的是Windows XP/Windows 7/Windows 8.1/Windows 10双系统或多系统,那么在电脑启动时就会显示一个“选择操作系统”菜单,让你选择需要启动的操作系统。如图:

但是其中会有一个默认启动的操作系统,当倒计时结束后,如果你没有选择操作系统,就会启动默认的操作系统。那么如何自定义默认启动的操作系统和等待的时间呢?
方法一:在系统启动菜单中进行设置
当电脑开机启动到“选择操作系统”界面时,点击下面的“更改默认值或选择其他选项”进入“选项”界面。如图:

点击“更改计时器”即可进入修改等待时间的界面。如图:

选择合适的等待时间,一般5秒钟足矣。如果你觉得5秒钟还太长,想要更改为更短的时间,则需要使用下面的方法二在“系统配置”中进行设置。
然后按左上角的左箭头状的返回按钮返回到刚才的“选项”菜单,再点击“选择默认操作系统”即可进入默认启动的操作系统设置界面。如图:

上面会提示当前的默认值,你选中需要默认启动的操作系统即可。
然后按两次返回按钮返回到操作系统选择界面进入想要启动的操作系统即可。
方法二:在“系统配置”的“引导”项中进行设置
在Windows 10系统中,按Win + R 快捷键调出“运行”对话框,输入“msconfig”,确定,打开“系统配置”窗口,切换到“引导”选项卡。如图:

在上面的操作系统列表中选择想要默认启动的操作系统(注意,这个菜单里不会显示Windows XP系统,所以如果是同时安装有Win XP系统的多系统用户,并且想要默认启动到Win XP,请使用方法一进行设置),然后点击“设为默认值”。
然后在右下方的“超时”设置框中输入想要的等待时间即可。
最后点击“应用”或“确定”,使设置生效。
Windows 10双系统怎样更改默认的启动系统?
版权声明:本文采用知识共享 署名4.0国际许可协议 [BY-NC-SA] 进行授权
文章名称:《Windows 10双系统怎样更改默认的启动系统?》
文章链接:https://www.adaigou.net/win10/999.html
本站资源仅供个人学习交流,请于下载后24小时内删除,不允许用于商业用途,否则法律问题自行承担。
文章名称:《Windows 10双系统怎样更改默认的启动系统?》
文章链接:https://www.adaigou.net/win10/999.html
本站资源仅供个人学习交流,请于下载后24小时内删除,不允许用于商业用途,否则法律问题自行承担。
 阿呆狗
阿呆狗

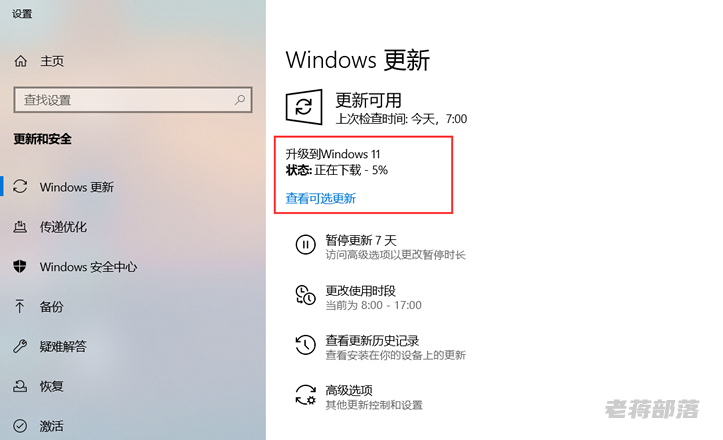
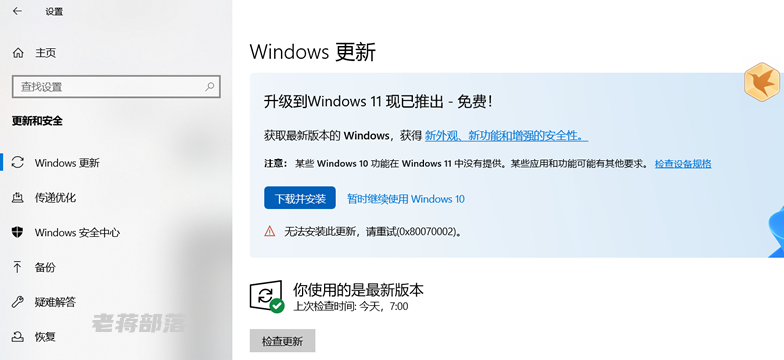
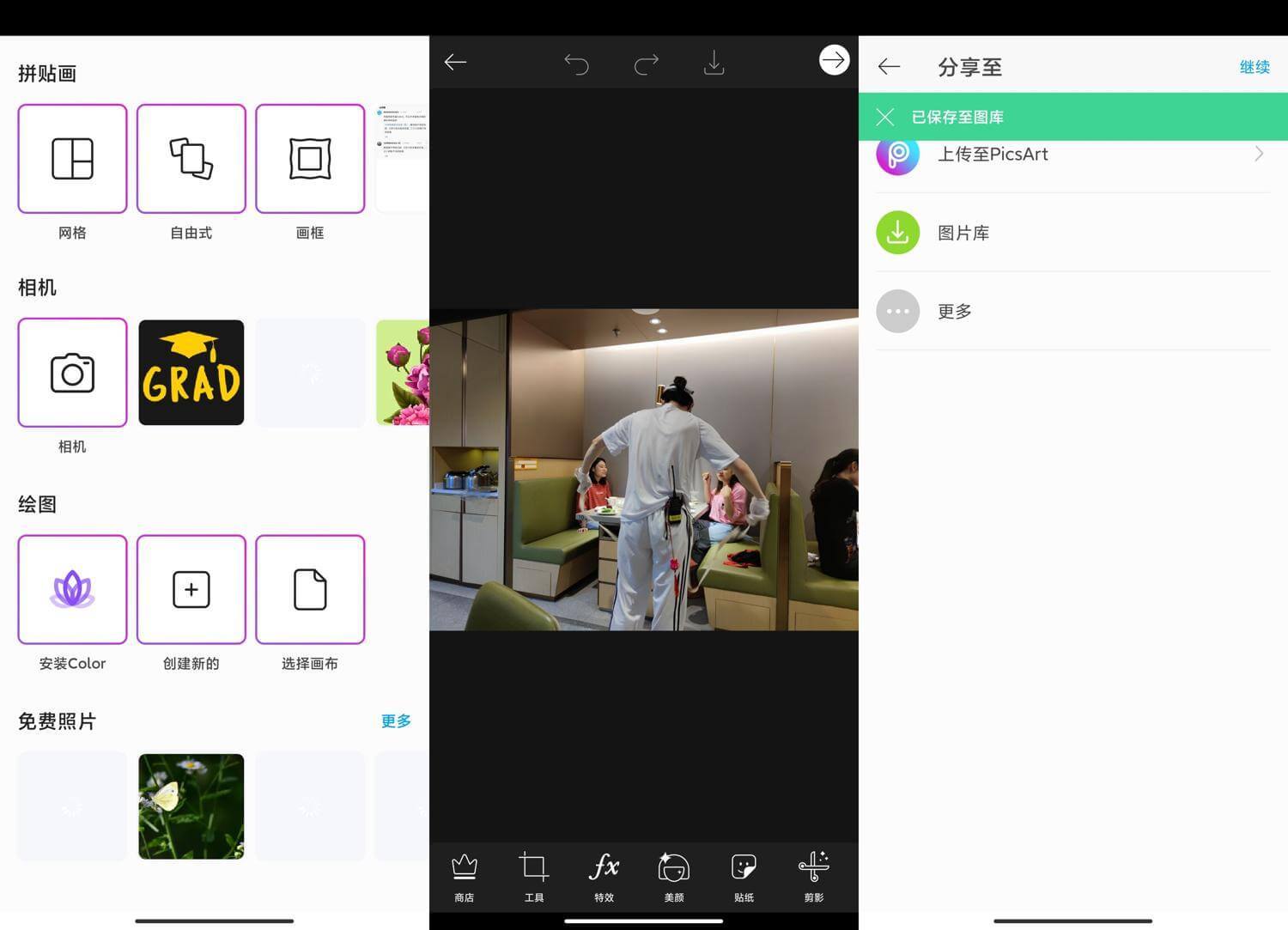





评论前必须登录!
注册