很多网友在Windows 10技术预览版上安装了运用程序后发现桌面没有快捷方式,下面阿呆狗就来分享一下在Windows 10桌面创建应用程序链接和快捷方式的方法。以Office 2003为例子,在安装完Office软件后,发现桌面上并没有生成Office常用组件Word、Excel、PowerPoint的图标,那么就需要我们手动在Win 10桌面上来创建。
方法一、通过拖放在桌面创建链接
打开Windows 10开始菜单,点击“所有应用”找到想要在Microsoft Office程序组,然后按鼠标左侧拖动其中的Microsoft Office Word 2003到桌面上,就会显示“在桌面创建链接”的提示。如图:

松开鼠标左键,即可在桌面上创建Microsoft Office Word 2003的快捷方式。按照同样的方法可以把Windows 10开始菜单中的任意应用程序拖放到桌面上创建链接,包括Windows应用商店的Metro应用。
方法二、传统的“发送到桌面快捷方式”
在Windows 10开始菜单里的Microsoft Office Word 2003上点击右键,选择“打开文件位置”。如图:

就会打开Win10开始菜单文件夹下的Microsoft Office程序组文件夹。如图:

在Microsoft Office Word 2003上点击右键,选择“发送到 – 桌面快捷方式”即可在Windows 10桌面上创建Microsoft Office Word 2003的快捷方式图标。
说明:“在桌面创建链接”和“发送到桌面快捷方式”的区别:
区别一:
最直观的就是应用程序图标的不同。如图:

“在桌面创建链接”生成的快捷方式图标较小,并且名称上带有“快捷方式”字样;而“发送到桌面快捷方式”生成的快捷方式图标则较大,并且名称不含“快捷方式”字样。
区别二:
“在桌面创建链接”生成的应用程序快捷方式图标,在图标上点击右键,弹出的菜单中会有“卸载”选项,点击即可卸载应用程序。而“发送到桌面快捷方式”生成的应用程序快捷方式的右键菜单则没有“卸载”选项。如图:

怎样在Windows 10的桌面上创建应用程序链接和快捷方式?
版权声明:本文采用知识共享 署名4.0国际许可协议 [BY-NC-SA] 进行授权
文章名称:《怎样在Windows 10的桌面上创建应用程序链接和快捷方式?》
文章链接:https://www.adaigou.net/win10/914.html
本站资源仅供个人学习交流,请于下载后24小时内删除,不允许用于商业用途,否则法律问题自行承担。
文章名称:《怎样在Windows 10的桌面上创建应用程序链接和快捷方式?》
文章链接:https://www.adaigou.net/win10/914.html
本站资源仅供个人学习交流,请于下载后24小时内删除,不允许用于商业用途,否则法律问题自行承担。
相关推荐
 Windows 10 Build 9901当中发现多款新图标
Windows 10 Build 9901当中发现多款新图标 Windows 10/Win 10官方原版(9879)技术预览版+最新安装方法
Windows 10/Win 10官方原版(9879)技术预览版+最新安装方法 Windows 10/Windows 8.1激活工具HEU_KMS_Activator_v7.8.8
Windows 10/Windows 8.1激活工具HEU_KMS_Activator_v7.8.8 Windows 10企业版/专业版/家庭版/教育版等诸多版本简介+官方原版下载
Windows 10企业版/专业版/家庭版/教育版等诸多版本简介+官方原版下载 怎样让未激活的Windows 10设置壁纸和主题颜色?
怎样让未激活的Windows 10设置壁纸和主题颜色? Windows 10预览版10147 64位专业版中文精简版ISO镜像下载+激活密钥
Windows 10预览版10147 64位专业版中文精简版ISO镜像下载+激活密钥 Windows更新无法升级Windows 10预览版0x80246017错误的解决方法
Windows更新无法升级Windows 10预览版0x80246017错误的解决方法 Windows 7/8/8.1“免费升级”Windows 10相关问题说明
Windows 7/8/8.1“免费升级”Windows 10相关问题说明
 阿呆狗
阿呆狗






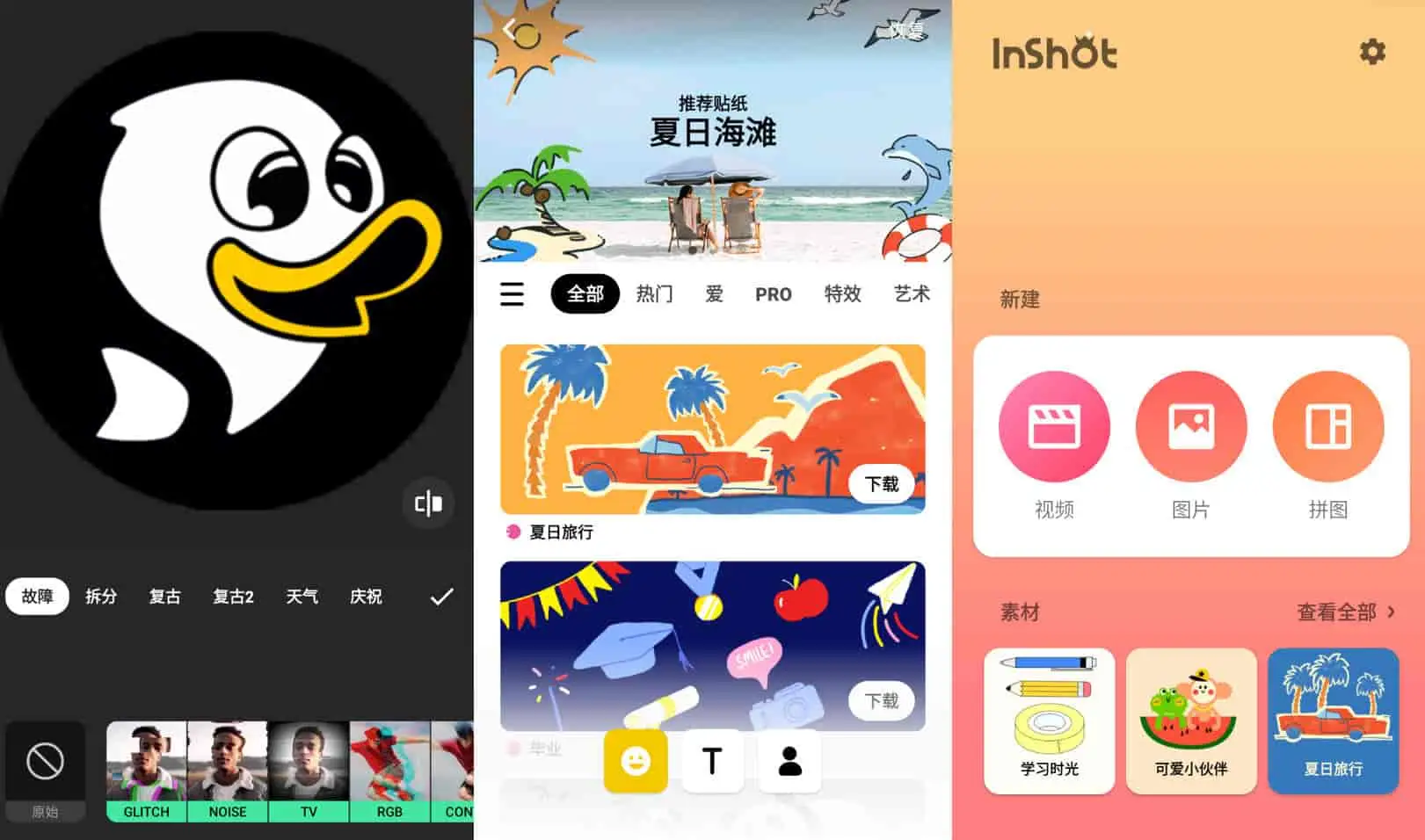


评论前必须登录!
注册