.NET Framework 3.5是许多应用程序赖以运行的基础环境框架,可谓是Windows系统必装组件,可是有许多用户却遇到错误提示“Windows无法完成请求的更改。参数错误。错误代码: 0x80070057”在线安装失败的问题。为此麦葱早就已经分享了Win10离线安装.NET Framework 3.5的方法和cab格式.NET Framework 3.5离线安装包,但是这两个方法都需要运行一句dism命令,小白用户表示有难度,而且屡发错误安装失败等问题。所以今天麦葱再分享一个借助Dism++离线安装.NET Framework 3.5的方法,无需输入任何命令即可完成。
PS: 其实麦葱之前就已经介绍过Dism++彻底删除驱动程序和使用Dism++把ESD转换为ISO镜像,这是因为Dism++是一款功能十分强大的系统工具,今天要介绍的离线安装.NET Framework 3.5也只是它其中的一个小功能而已。
准备工作
一、下载Win10 ISO镜像
这个不用考虑版本,基本上都含有.NET Framework 3.5安全程序。下载Win10 ISO镜像的途径有很多,如果想保险,可以考虑到微软官方网站下载Windows 10光盘映像( ISO 文件)。
二、下载Dism++
最新版Dism++下载地址:
官方网站
解压之后,可以看到其中包括x86、x64和ARM64三个程序文件,分别对应32位、64位和ARM版Windows10系统。
三、装载Win10 ISO镜像
在下载好的Win10 ISO镜像上点击右键,选择“装载”。如图:
Windows10系统即可加载该ISO镜像,麦葱这台电脑显示虚拟光驱盘符为 I 。如图:
PS: 这是因为Win10自带虚拟光驱功能,所以可以直接挂载ISO镜像。
运行Dism++安装.NET Framework 3.5
麦葱的是64位Win10系统,所以就运行Dism++x64.exe 。在窗口左侧的导航窗格中定位至“控制面板 – 程序和功能”,然后在右侧主窗格中切换到“Windows功能”标签。如图:
在可选功能列表中找到.NET Framework 3.5(包括.NET 2.0和3.0 ),在选择框中点击一下,显示为“部分启用”即可。
Dism++窗口最右侧的“本地源”则已经自动定位至Win10 ISO镜像的 I:\sources\sxs 目录。
点击右下角的“应用”按钮,窗口顶部就会显示有“正在应用”进度条。如图:
待应用完成后,会重新显示“准备就绪”,这时候.NET Framework 3.5已经安装完成了。
验证是否成功安装.NET Framework 3.5
使用Win10任务栏中的搜索功能搜索“启用或关闭Windows功能”打开“Windows功能”窗口。如图:
如果看到其中的.NET Framework 3.5(包括.NET 2.0和3.0 )复选框已经显示为部分选中状态,说明已经成功安装.NET Framework 3.5了。
 阿呆狗
阿呆狗
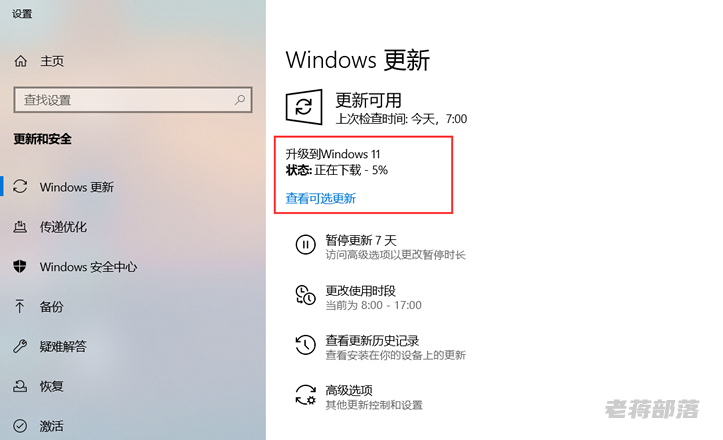
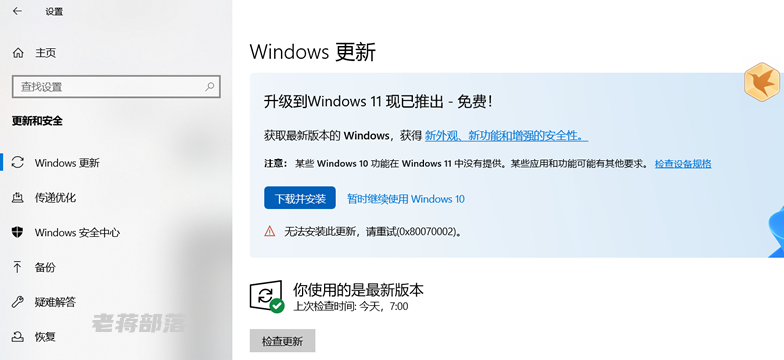




评论前必须登录!
注册