微软在Windows 10技术预览版中有一个新的设计,就是点击任务栏中的“文件资源管理器”图标后打开的是“主页”,这让很多用户感觉不适应,觉得如果能像Windows 7那样打开“计算机(这台电脑)”就好了。
但是系统却不允许用户修改“文件资源管理器”的指向设置。不过俗话说“世上无难事,只怕有心人”,通过一些变通,利用自定义快捷方式我们还是可以实现点击“文件资源管理器”打开“计算机(这台电脑)”的。下面阿呆狗就与大家分享一下方法,先说两种不成功的解决方法:
不成功的方法一:
如果你先把“文件资源管理器”在任务栏中取消固定,然后把Win 10的“这台电脑”快捷方式拖动到任务栏固定,虽然可以通过单击“这台电脑”图标打开“计算机”,但是任务栏中却会多出一个这台电脑图标或资源管理器图标。如图:

不成功的方法二:
如果你先创建一个指向explorer.exe的快捷方式,然后把该快捷方式拖动到任务栏固定,结果和方法一的效果一样,虽然可以打开“计算机”,但是任务栏中同样却会多出一个资源管理器图标。
成功的解决方法:
同样是首先取消固定任务栏中的“文件资源管理器”,然后把下面提供下载的“计算机”快捷方式拖动到任务栏中固定即可。这样点击任务栏中的“计算机”图标后就可以打开“计算机(这台电脑)”,但是任务栏中却不会多出一个资源管理器图标了。如图:

提供下载的“计算机”快捷方式有两个,第一个不可以自定义打开的目标。第二个默认打开的也是“计算机”,你是你却可以自定义打开的目标,方法是在该快捷方式上点击右键,选择“属性”,然后在打开的属性窗口的“快捷方式”选项卡中把“目标”修改为你想要打开的位置即可。
Windows 10“计算机”快捷方式下载地址:http://pan.baidu.com/s/1sjE06D3
Windows 10怎样自定义“文件资源管理器”和“计算机”的位置?
版权声明:本文采用知识共享 署名4.0国际许可协议 [BY-NC-SA] 进行授权
文章名称:《Windows 10怎样自定义“文件资源管理器”和“计算机”的位置?》
文章链接:https://www.adaigou.net/win10/770.html
本站资源仅供个人学习交流,请于下载后24小时内删除,不允许用于商业用途,否则法律问题自行承担。
文章名称:《Windows 10怎样自定义“文件资源管理器”和“计算机”的位置?》
文章链接:https://www.adaigou.net/win10/770.html
本站资源仅供个人学习交流,请于下载后24小时内删除,不允许用于商业用途,否则法律问题自行承担。
 阿呆狗
阿呆狗





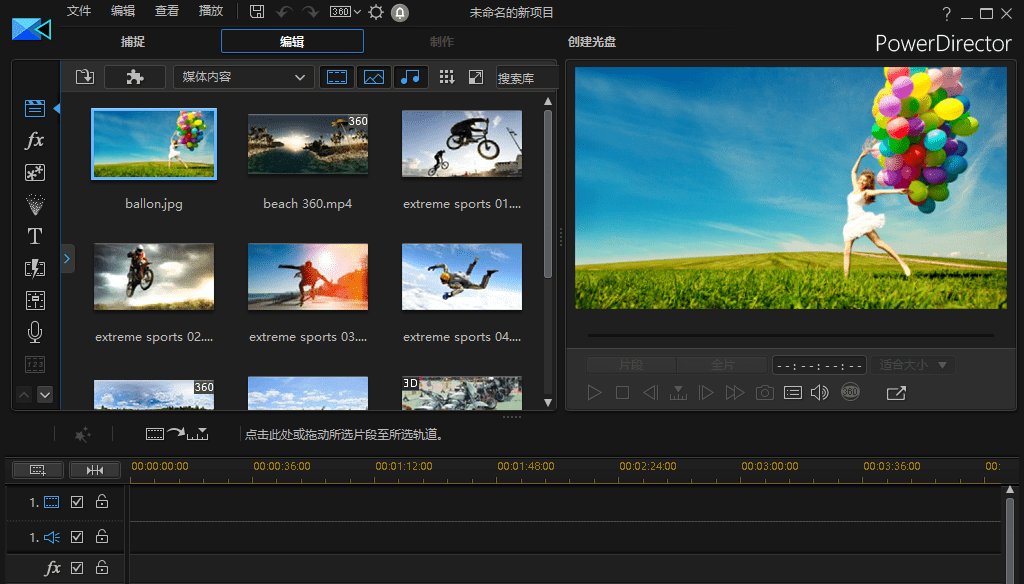


评论前必须登录!
注册