Windows10内置有ClearType文本调谐器,启用ClearType以后能够让屏幕上显示的文本字体更锐利、更清晰、更易于阅读。阿呆狗之前已经分享过一键开启/关闭ClearType的工具软件ClearType Switch,那么在不使用第三方工具的情况下,我们又该如何启用ClearType呢?方法如下:
进入“设置 – 个性化 – 字体”设置界面,在窗口的底部的“相关设置”下可以看到“调整ClearType文本”链接。如图:
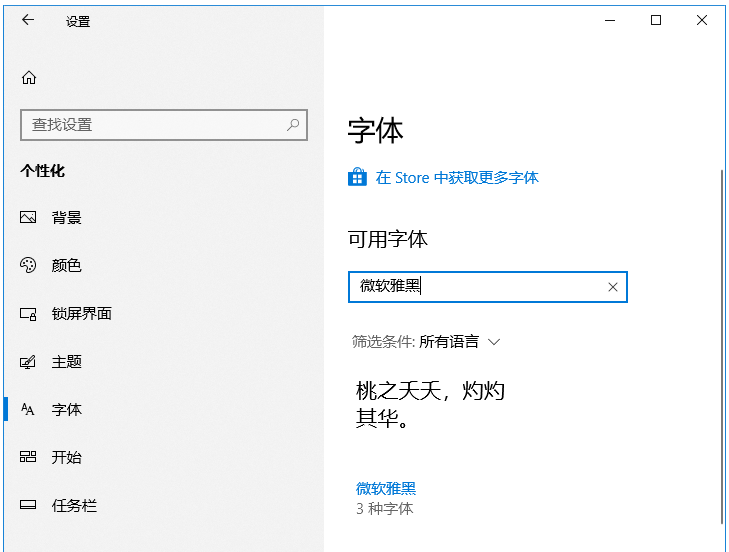
点击该链接即可打开“ClearType文本调谐器”。如图:
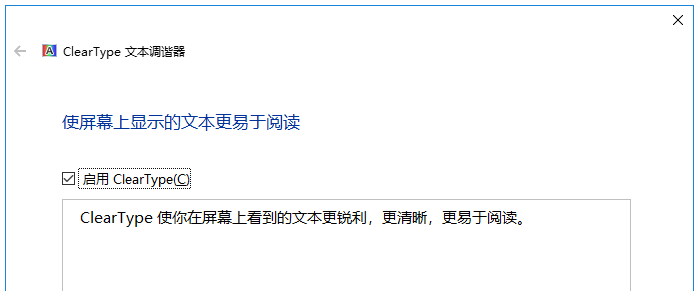
勾选“启用ClearType”,点击“下一步”,这时会检测你的屏幕分辨率设置是否为当前显示器的最佳分辨率,如果不是则调整为最佳原始分辨率。
继续点击“下一步”,会让你选择看起来最清晰的文本示例。如图:
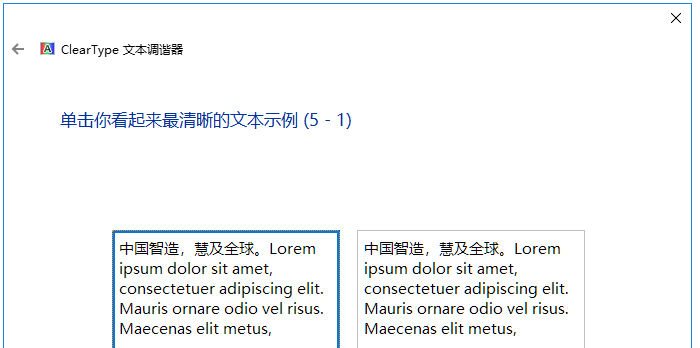
因为肉眼观察有错觉和误差,所以为了保证选择的准确度,“ClearType文本调谐器”会连续展示 5 屏文本示例,你需要一直点击“下一步”,并做出 5 次选择。如果你也像阿呆狗-阿呆狗一样没自信,那么保持系统默认的选择就好了。
最后会提示“你已完成对监视器中文本的调谐”。如图:
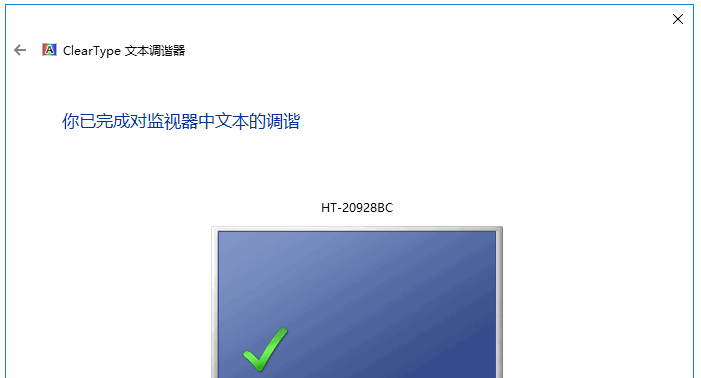
点击“完成”即可,这样就开启了ClearType。
以后如果想要关闭ClearType的话,只需打开“ClearType文本调谐器”,取消勾选“启用ClearType”即可。
进入“设置 – 个性化 – 字体”设置界面,在窗口的底部的“相关设置”下可以看到“调整ClearType文本”链接。如图:
点击该链接即可打开“ClearType文本调谐器”。如图:
勾选“启用ClearType”,点击“下一步”,这时会检测你的屏幕分辨率设置是否为当前显示器的最佳分辨率,如果不是则调整为最佳原始分辨率。
继续点击“下一步”,会让你选择看起来最清晰的文本示例。如图:
因为肉眼观察有错觉和误差,所以为了保证选择的准确度,“ClearType文本调谐器”会连续展示 5 屏文本示例,你需要一直点击“下一步”,并做出 5 次选择。如果你也像阿呆狗-阿呆狗一样没自信,那么保持系统默认的选择就好了。
最后会提示“你已完成对监视器中文本的调谐”。如图:
点击“完成”即可,这样就开启了ClearType。
以后如果想要关闭ClearType的话,只需打开“ClearType文本调谐器”,取消勾选“启用ClearType”即可。
 阿呆狗
阿呆狗
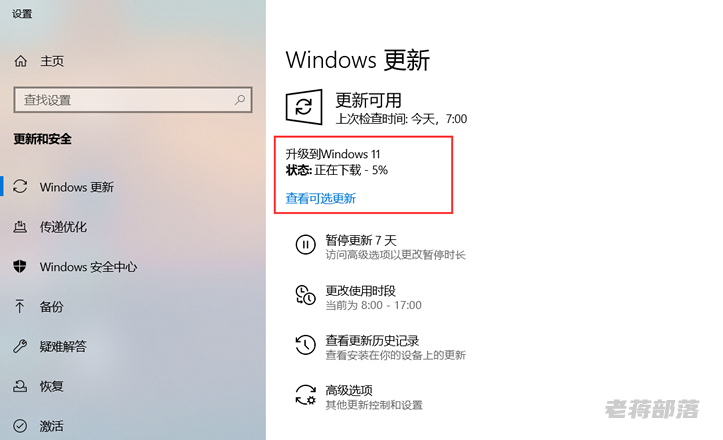
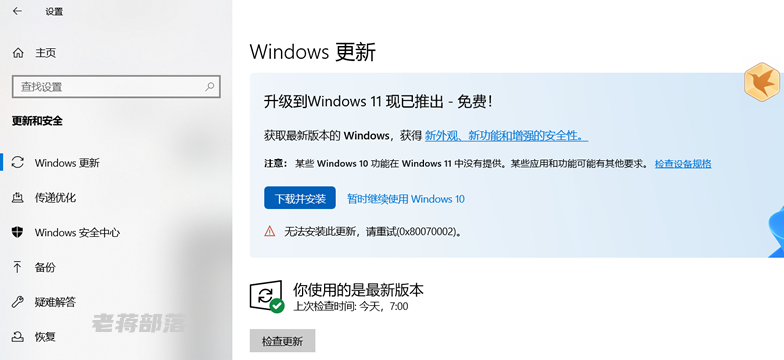



评论前必须登录!
注册