从Windows7开始,配置有无线网卡的笔记本就可以通过设置让无线网卡变成一个WiFi热点,从而让手机或其他笔记本连接该WiFi共享上网。可是当时都需要运行命令来操作,有一定的技术难度。而现在Windows10中,在《设置》中可一键开启移动热点,很是方便。并且这里说的是“移动热点”,而不是“WiFi热点”,这是因为不但可以通过WiFi共享连接,还可以通过蓝牙共享连接,又多了一种共享上网的方式。并且配对的蓝牙设备还可以远程启用移动热点。总之一句话,在Windows10的移动热点功能既方便又强大丰富。下面阿呆狗就来演示一下如何在Windows10中开启移动热点。
一、开启移动热点
方法一:在“设置”中启用移动热点
进入Win10系统的“设置 – 网络和Internet – 移动热点”设置界面。如图:
把“与其他设备共享我的Internet连接”开启就可以了。就是这么简单。
方法二:在“通知和操作中心”开启移动热点
点击Win10屏幕右下角的“通知和操作中心”按钮,展开快速操作按钮列表,即可看到“移动热点”按钮。如图:
点击即可开启或关闭移动热点。
二、通过WLAN共享上网(WiFi热点)
默认选择的共享方式是WLAN,也就是WiFi。下面显示的有“网络名称(WiFi SSID)”和“网络密码(WiFi密码)”,你可以点击“编辑”按钮修改WiFi名称和密码(见上图)。
现在其他笔记本、平板或手机就可以扫描到该WiFi热点,并使用密码连接了。
三、通过蓝牙共享上网(蓝牙热点)
你还可以选择共享连接的方式为“蓝牙”,这样其他笔记本、平板或手机只需与该Win10笔记本或平板蓝牙配对即可共享上网了。
四、远程启用移动热点
我们可以看到对该功能的解释是:
允许其他设备启用移动热点。两个设备必须都已启用蓝牙并配对。
也就是说其他笔记本、平板或手机只要与该Win10笔记本或平板蓝牙连接,就可以远程启用该Win10设备的移动热点功能。又一个懒人功能,毕竟蓝牙的有效范围也就那么几步远,呵呵。
不过阿呆狗没有操作过远程启用,有使用过的朋友欢迎在本文评论中分享使用体验。
 阿呆狗
阿呆狗
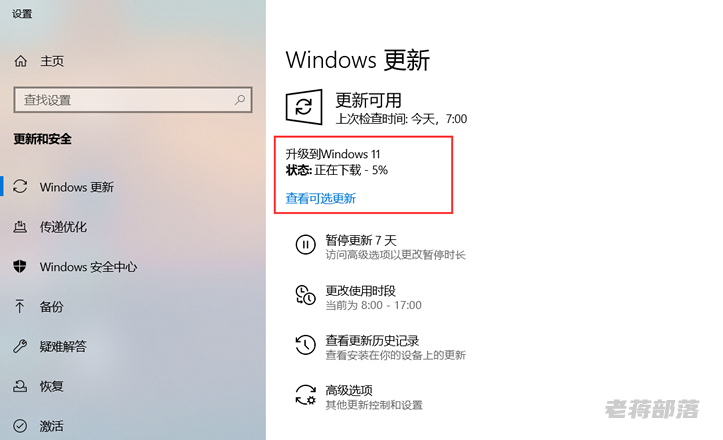
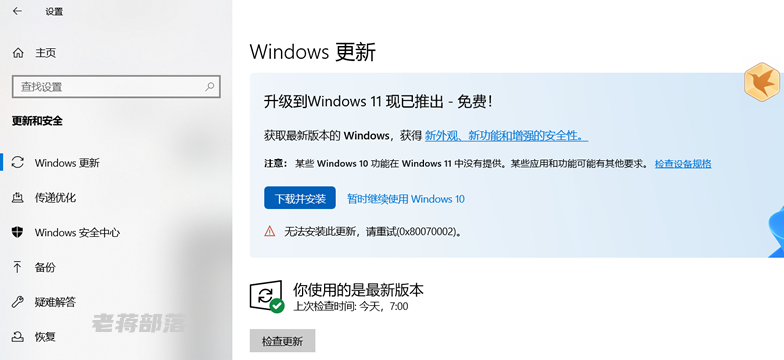

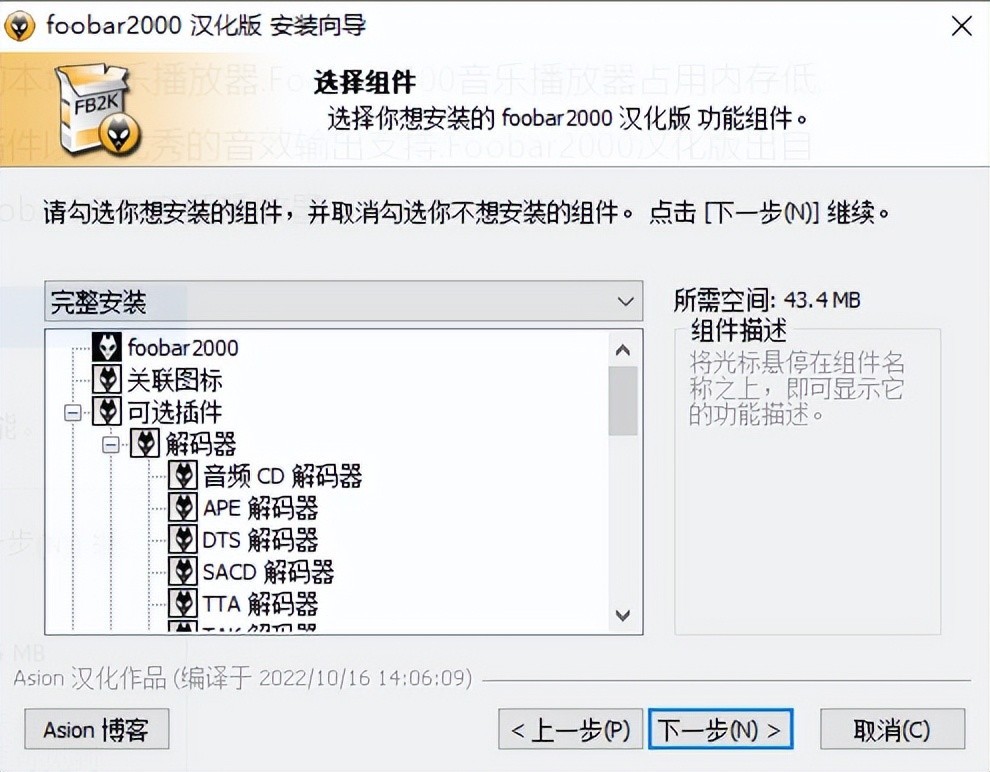
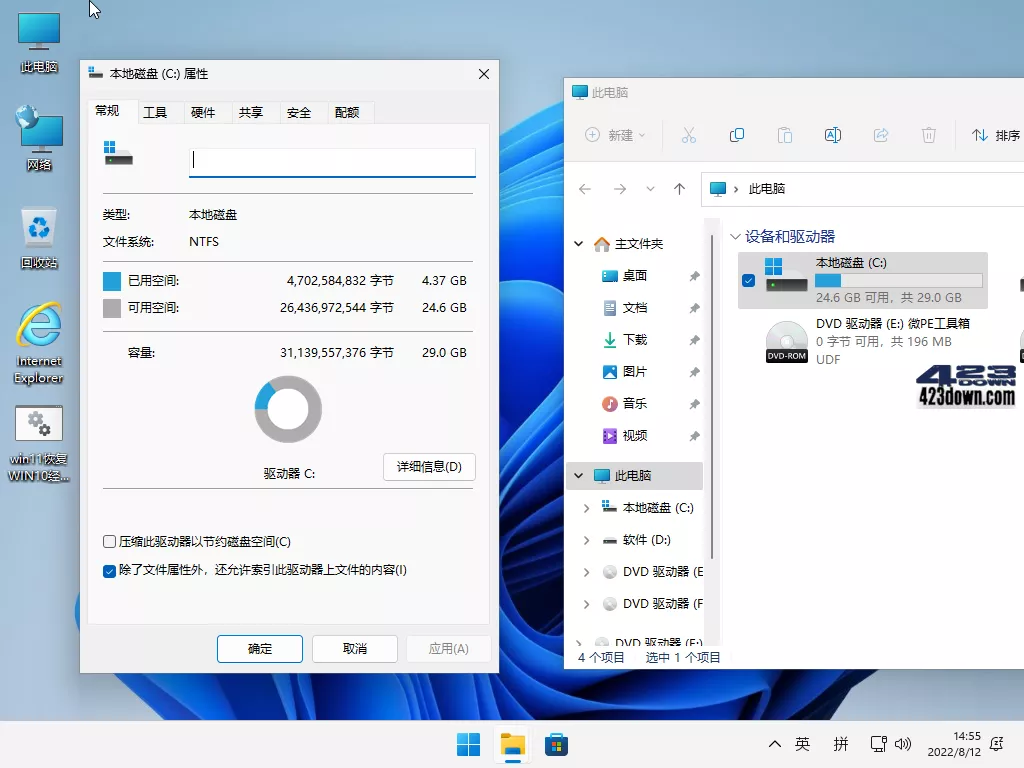
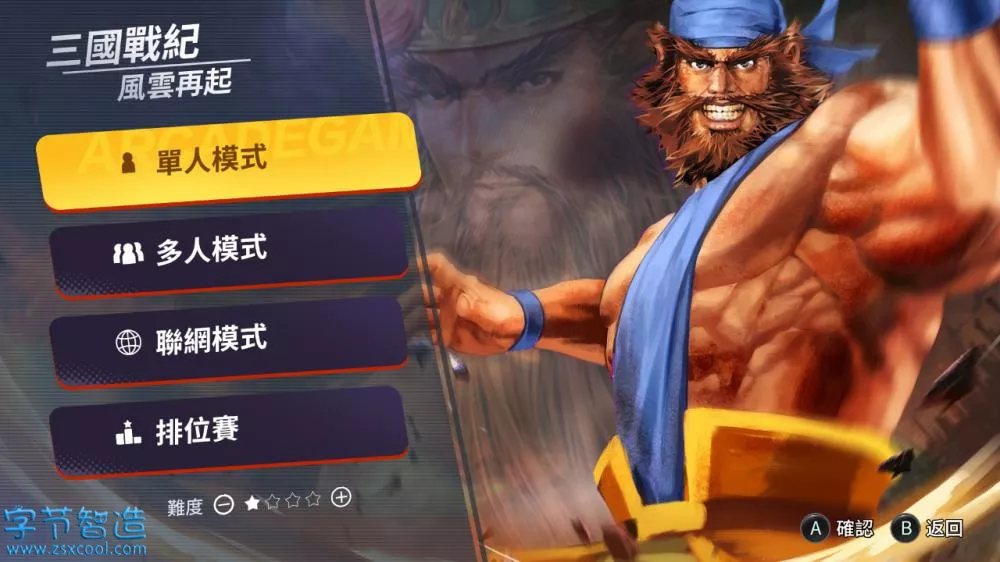


评论前必须登录!
注册