Win10怎么查询电脑的mac地址?Win10电脑mac地址查询方法?本文主要介绍了Win10系统电脑查看MAC地址的方法。MAC地址实际上就是网卡的一个标识,和身份证号码类似,大多数情况下是不需要关心MAC地址是多少的。
但是在某些情况下,我们可能需要弄清楚自己电脑中的MAC地址信息。如路由器中设置限速、无线MAC地址过滤等功能的时候,需要确认电脑的MAC地址。
Win10系统的电脑中,查看MAC地址的方法有很多种,下面阿呆狗给大家介绍3种常见的方法。
第一种方法
1、点击Win10系统的“开始”按钮图标——>然后点击“设置”选项打开,如下图所示
打开Windows10 设置 选项
2、点击“网络和Internet”选项打开
打开Windows 10的 “网络和Internet” 设置选项
3、点击左侧“以太网”——>继续点击右侧的“本地连接”打开
查看Win10电脑MAC地址1
注意问题:
如需要查看Windows 10笔记本电脑无线网卡的MAC地址,这里就先点击左侧的“WLAN”——>在点击右侧“硬件属性”选项
查看Win10电脑MAC地址2
4、页面中“物理地址”后面的就是这台Windows 10电脑的MAC地址信息了,如下图所示。
查看Win10电脑MAC地址3
查看Win10电脑MAC地址4
第二种方法
1、同时按住键盘中的“Win”+“R”组合按键,打开 运行 程序。
打开Win10的 运行 程序
2、在运行程序中,输入:ncpa.cpl——>并点击“确定”打开。
输入:ncpa.cpl
3、用鼠标右击“本地连接”——>选择:状态 打开,如下图所示
打开 Windows 10电脑 本地连接 的状态
注意问题:
(1)、本地连接 这个选项,在有些Win10电脑中叫做:以太网,大家注意查看。
(2)、如果是Win10系统的笔记本电脑,要查看无线网卡的MAC地址,这里就应该用鼠标右击“无线网络连接”(WLAN)这个选项,然后选择:状态 打开。
打开 Windows 10 无线网络连接 的状态
4、点击“详细信息”打开,如下图所示
点击“详细信息”打开
5、在页面中找到“物理地址”这个选项,该选项后面的信息,就是MAC地址了,如下图所示。
查看Win10电脑MAC地址
第三种方法
1、同时按住键盘中的“Win”+“R”组合按键,打开 运行 程序。
打开Win10的 运行 程序
2、在运行程序中输入:cmd——>点击“确定”,打卡命令提示符程序,如下图所示。
输入:cmd
3、在命令提示符程序中,输入命令:ipconfig /all,然后按键盘上的 Enter按键执行命令,如下图所示
输入命令:ipconfig /all
4、在命令执行结果中,就可以查看到这台Win10电脑的MAC地址了,如下图所示。
查看Windows 10电脑的MAC地址
补充说明:
(1)、Win10系统电脑中,MAC地址对应的名称叫做:物理地址。实际上所有的Windows系统电脑中,MAC地址都叫做:物理地址。
(2)、如果是Win10系统的笔记本电脑,那么是有2个MAC地址的。一个有线网卡的MAC地址,一个无线网卡的MAC地址,这一点大家在查看的时候需要注意区分。
好了,以上3种方法都可以用来查询Windows 10电脑的MAC地址信息,大家根据自己需要,随意选择一种方式进行查询即可。如果操作过程中有任何疑问,都可以在文章后面留言,阿呆狗看到了会及时解答。
 阿呆狗
阿呆狗
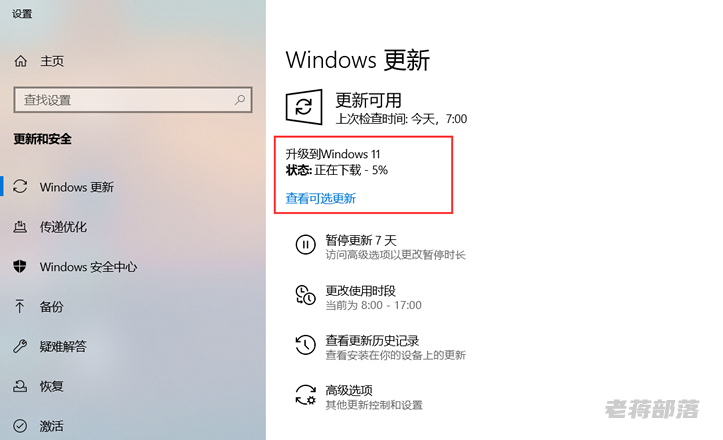
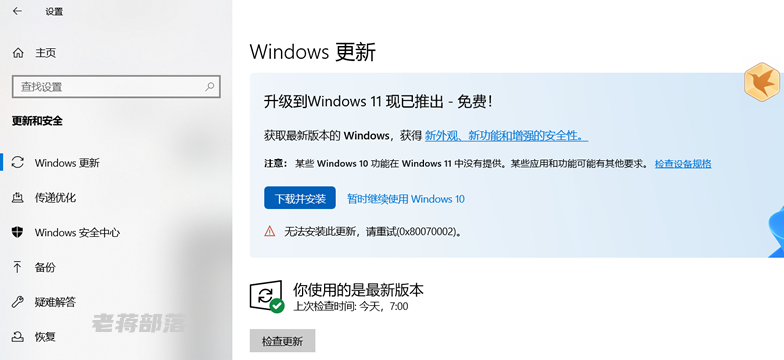

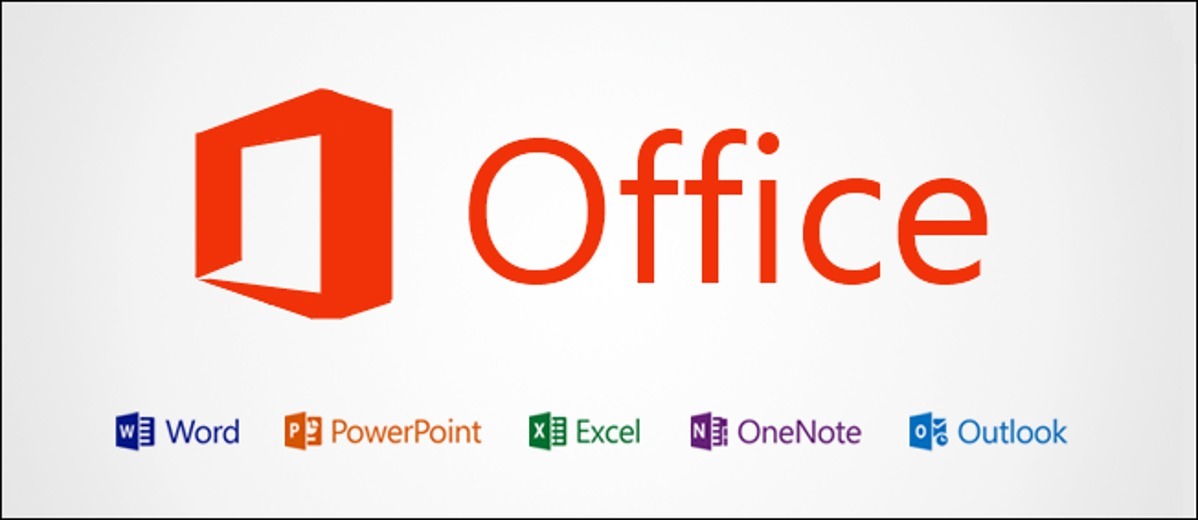
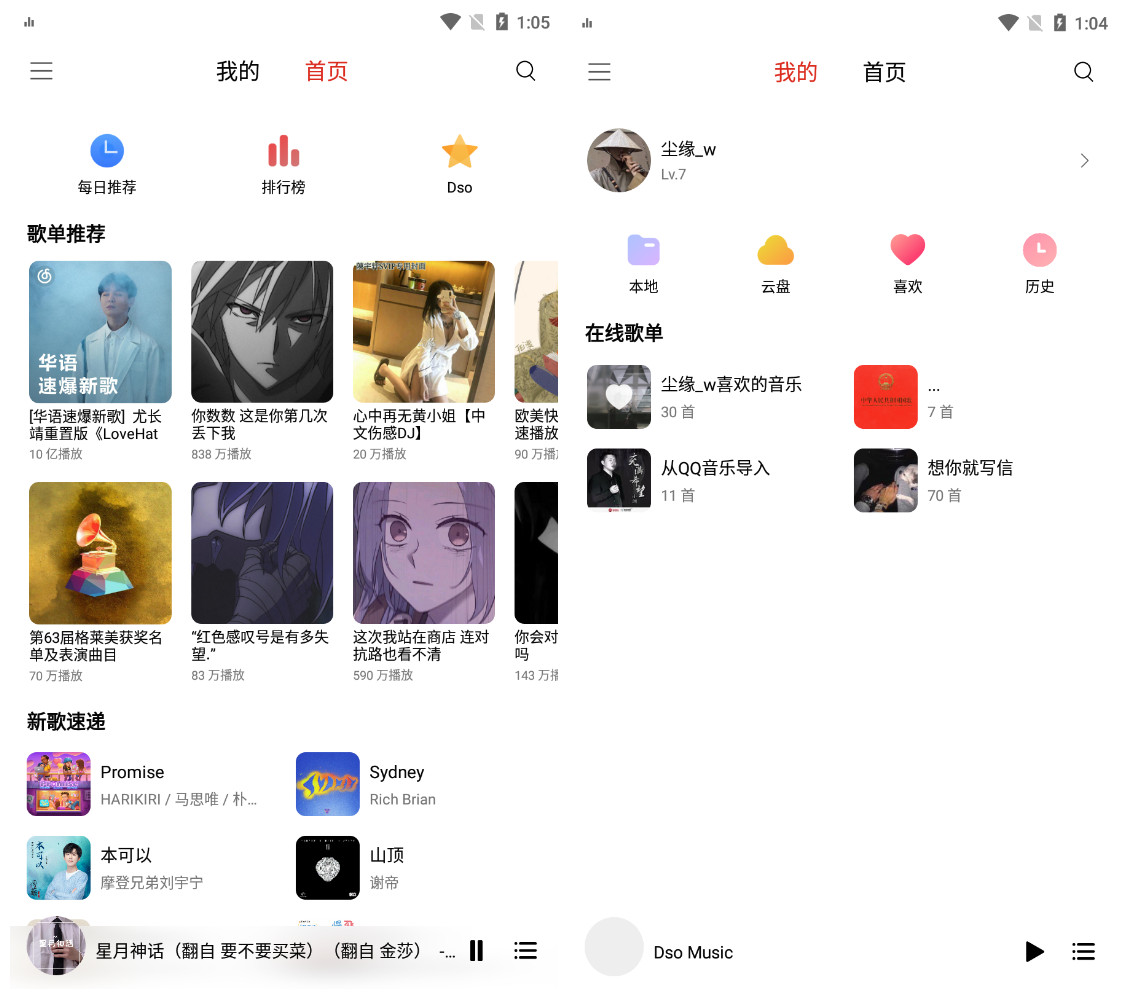
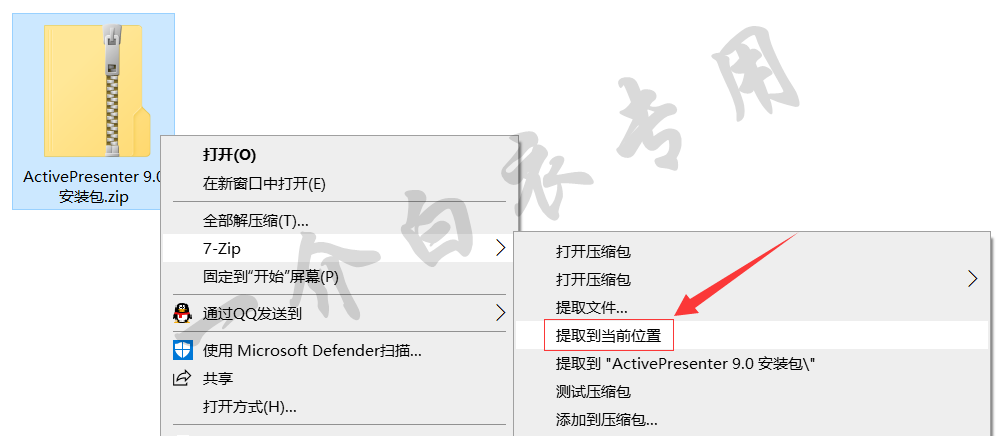
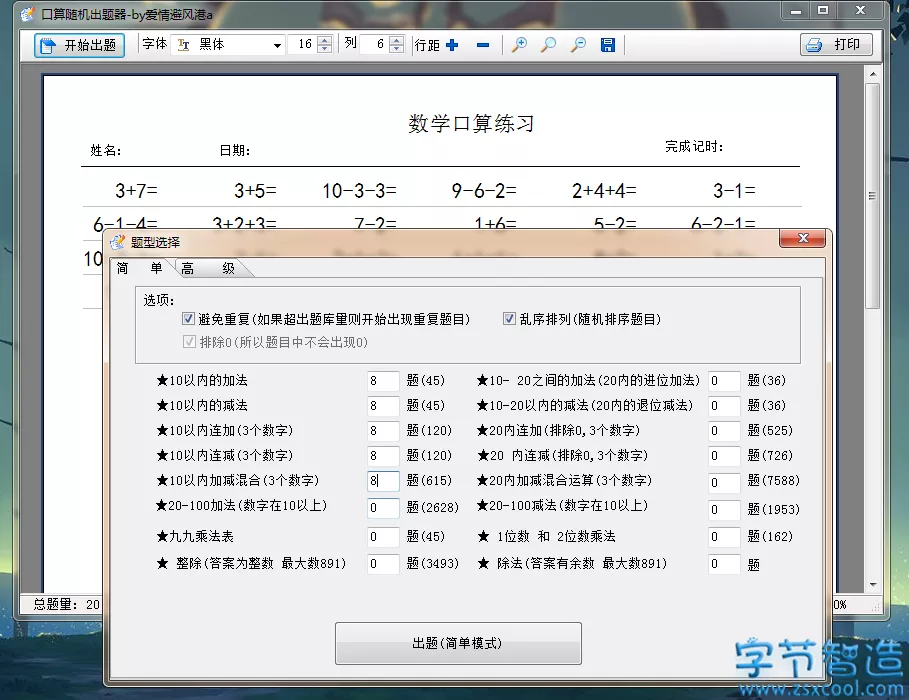


评论前必须登录!
注册