在以前的windows7时代,就有很多同学喜欢把系统的登录画面背景修改成自己喜欢的图片,一般情况下,大家借助网上提供的工具就可以轻松做到,但是很多同学升级到了win10系统后,发现以前可以用在win7系统上的工具在win10上却失效了,那么如果我们想要修改win10系统的登录画面背景改怎么办呢?其实很简单,需要我们自己动手替换一个名字叫Windows.UI.Logon.pri的系统文件,那么下面阿呆狗就手把手的教大家如何更改windows10系统登录画面的背景图片吧!
1、我们需要去下载一个PowerShell程序,百度网盘下载地址:pan.baidu.com/s/1kTmvQE7 提取密码: 935e
下载完成后,我们进行解压缩,在解压后的文件夹里可以得到一个名字叫Login.ps1文件,我们将它复制到桌面。
2、找一个自己喜欢的图片,也将其放到桌面,让图片与Login.ps1文件在一起。
3、右键点击我们解压出来的Login.ps1文件,选择”编辑”,系统会自动使用Windows PowerShell ISE打开,打开后,我们找到第三行”$replacementPath =”,把等号后面双引号里的图片名字,改成你的图片名字即可,注意图片的后缀格式哦,最好使用.jpg格式的图片,比如www.adaigou.net修改成了$replacementPath = psb.jpg,修改完成后,保存文件。
4、我们再次右键点击Login.ps1文件,这时选择右键菜单里的”使用 PowerShell 运行”,运行后会弹出窗口,我们稍等一会,待窗口关闭后,我们会发现桌面上多了一个名字叫Windows.UI.Logon_new.pri,接下来就是使用这个文件去替换系统文件了。
5、由于系统文件需要超级权限才能被移动或修改替换,所以我们需要在进行替换之前获取到系统的特殊权限,比如TrustedInstaller权限,至于如何获取,大家可以参考这个教程:
一键获取系统特殊权限 – TrustedInstaller权限,可以直接修改hosts等系统文件哦
按教程操作完成后,再次用鼠标右键点击文件或文件夹时,会多出一个”获取 TrustedInstaller 权限”的菜单选项。
6、打开系统所在盘,一般是C盘,我们找到C:\windows\SystemResources\Windows.UI.Logon文件夹,然后右键点击它,选择”获取TrustInstaller 权限”,获得权限后进入Windows.UI.Logon文件夹,找到Windows.UI.Logon.pri文件,也用同样的方法获得TrustInstaller 权限。
7、将”步骤4″中生成的Windows.UI.Logon_new.pri文件重命名为Windows.UI.Logon.pri,然后复制到C:\windows\SystemResources\Windows.UI.Logon文件夹里覆盖Windows.UI.Logon.pri文件即可。
OK了,到此整个教程就完成了,然后大家可以重启下计算机查看下登录画面是否变成了自己的图片呢?!
实战讲解如何更改windows10系统登录画面的背景图片
版权声明:本文采用知识共享 署名4.0国际许可协议 [BY-NC-SA] 进行授权
文章名称:《实战讲解如何更改windows10系统登录画面的背景图片》
文章链接:https://www.adaigou.net/win10/2828.html
本站资源仅供个人学习交流,请于下载后24小时内删除,不允许用于商业用途,否则法律问题自行承担。
文章名称:《实战讲解如何更改windows10系统登录画面的背景图片》
文章链接:https://www.adaigou.net/win10/2828.html
本站资源仅供个人学习交流,请于下载后24小时内删除,不允许用于商业用途,否则法律问题自行承担。
 阿呆狗
阿呆狗

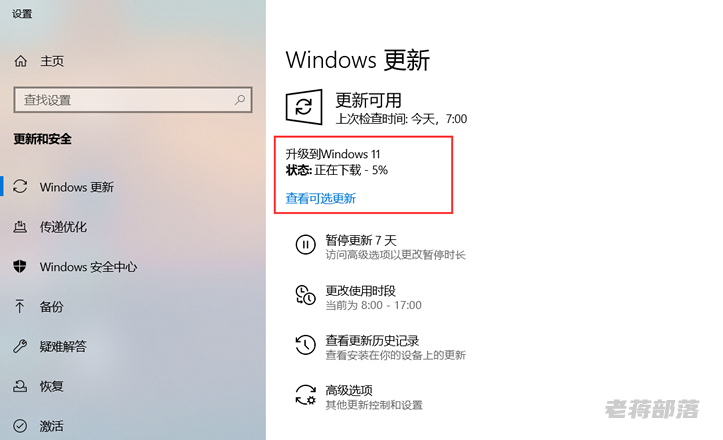
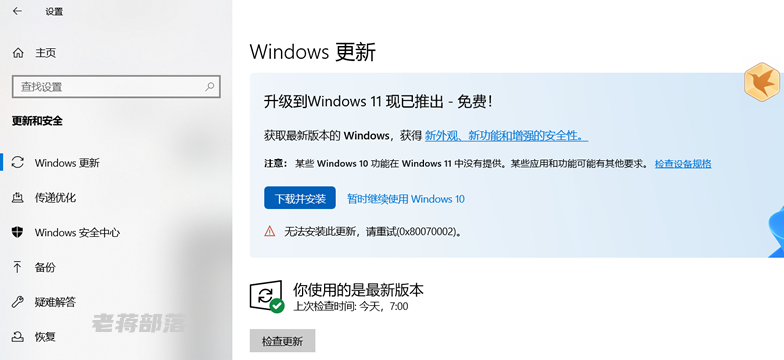



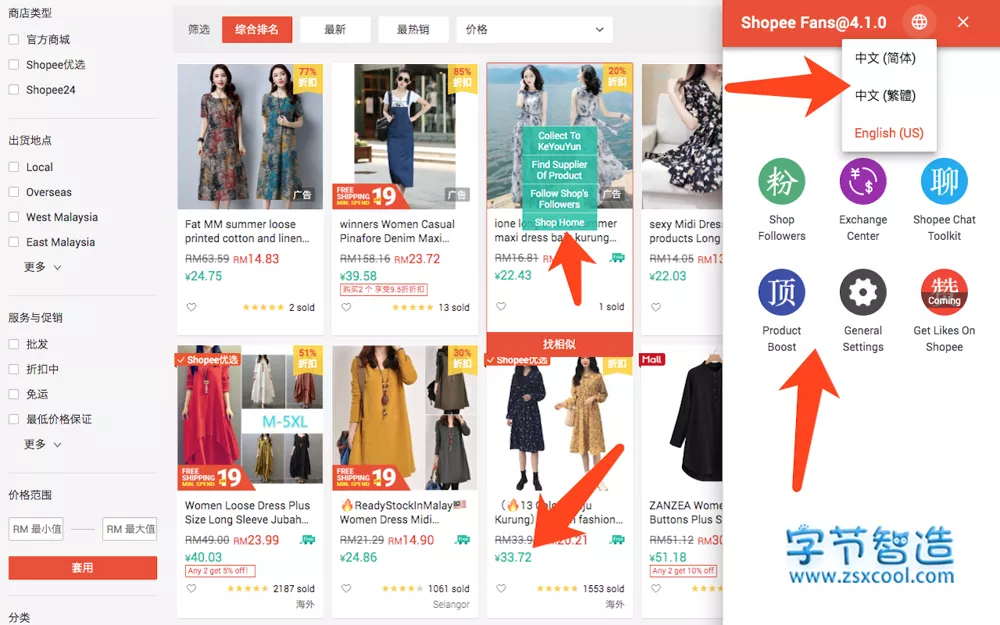


评论前必须登录!
注册