Win10电脑开机慢怎么办?其实不必要的开机启动项占了很大一部分原因,那么禁用或删除某些开机启动项就可以明显地提高电脑开机速度;而有些时候,我们又想实现某些任务开机启动,这时候就需要添加开机启动项。
今天阿呆狗就来详解一下Windows10开机启动项的设置技巧,包括添加或删除/禁用开机启动项,以及通过“任务计划程序”实现开机自动启动指定的任务。
一、删除或禁用开机启动项
方法一:通过任务管理器“启动”选项卡禁用启动项
运行查看Win10开机启动项的命令(不知道的请看:Win10电脑开机慢,怎样查看Win10系统的开机启动项?),打开任务管理器的“启动”选项卡。如图:

在启动项上点击右键,选择“禁用”;或者选中启动项,然后点击右下角的“禁用”按钮即可禁用该启动项。
方法二:删除“启动”文件夹里的启动项
打开“系统启动文件夹”和“用户启动文件夹”(详见《怎样打开Windows 10的“启动”文件夹?》),然后删除“启动”文件夹里的启动项即可。如图:

方法三:修改注册表删除开机启动项
首先,打开注册表编辑器(不知道的请看:怎样打开Windows 10的注册表?)。
如果要删除系统开机启动项(影响所有用户,类似上面的“系统启动文件夹)),则在左侧列表中定位至(可以快速定位到注册表编辑器某一项的,不知道的请看:怎样快速打开Windows 10注册表编辑器中的某一项?):
HKEY_LOCAL_MACHINE\SOFTWARE\Microsoft\Windows\CurrentVersion\Run
然后在右侧窗口中右键点击某个启动项,选择“删除”即可。如图:

如果要删除当前用户的开机启动项(类似上面的“用户启动文件夹”),则在左侧列表中定位至:
HKEY_CURRENT_USER\Software\Microsoft\Windows\CurrentVersion\Run
然后在右侧窗口中右键点击某个启动项,选择“删除”即可。
方法四:删除“任务计划程序库”里的开机启动任务
如果我们创建的有开机启动的计划任务,那么只需删除该计划任务即可,方法是打开“任务计划程序库”,然后在开机启动任务项上点击右键,选择“删除”即可。如图:

二、添加开机启动项
方法一:把启动项添加到“启动”文件夹
我们只需要把想要开机启动的程序的快捷方式或文件放到“系统启动文件夹”或“用户启动文件夹”里即可实现开机启动。

方法二:修改注册表添加开机启动项
如果想要添加系统开机启动项(影响所有用户,类似上面的“系统启动文件夹”),则在左侧列表中定位至:
HKEY_LOCAL_MACHINE\SOFTWARE\Microsoft\Windows\CurrentVersion\Run
如果想要添加当前用户开机启动项,则在左侧列表中定位至:
HKEY_CURRENT_USER\Software\Microsoft\Windows\CurrentVersion\Run
然后在右侧窗口中点击右键,选择“新建 – 字符串值”。如图:

然后把新值重命名为开机启动项的名称,再双击该值打开“编辑字符串”窗口。如图:

把“数值数据”填写为开机启动项的路径即可(程序或文件的完整路径)。
PS:本教程适用于Win7、Win8、Win8.1和Win10系统。
Win10开机启动项怎么修改?Win10开机启动项怎么设置?
版权声明:本文采用知识共享 署名4.0国际许可协议 [BY-NC-SA] 进行授权
文章名称:《Win10开机启动项怎么修改?Win10开机启动项怎么设置?》
文章链接:https://www.adaigou.net/win10/1259.html
本站资源仅供个人学习交流,请于下载后24小时内删除,不允许用于商业用途,否则法律问题自行承担。
文章名称:《Win10开机启动项怎么修改?Win10开机启动项怎么设置?》
文章链接:https://www.adaigou.net/win10/1259.html
本站资源仅供个人学习交流,请于下载后24小时内删除,不允许用于商业用途,否则法律问题自行承担。
 阿呆狗
阿呆狗






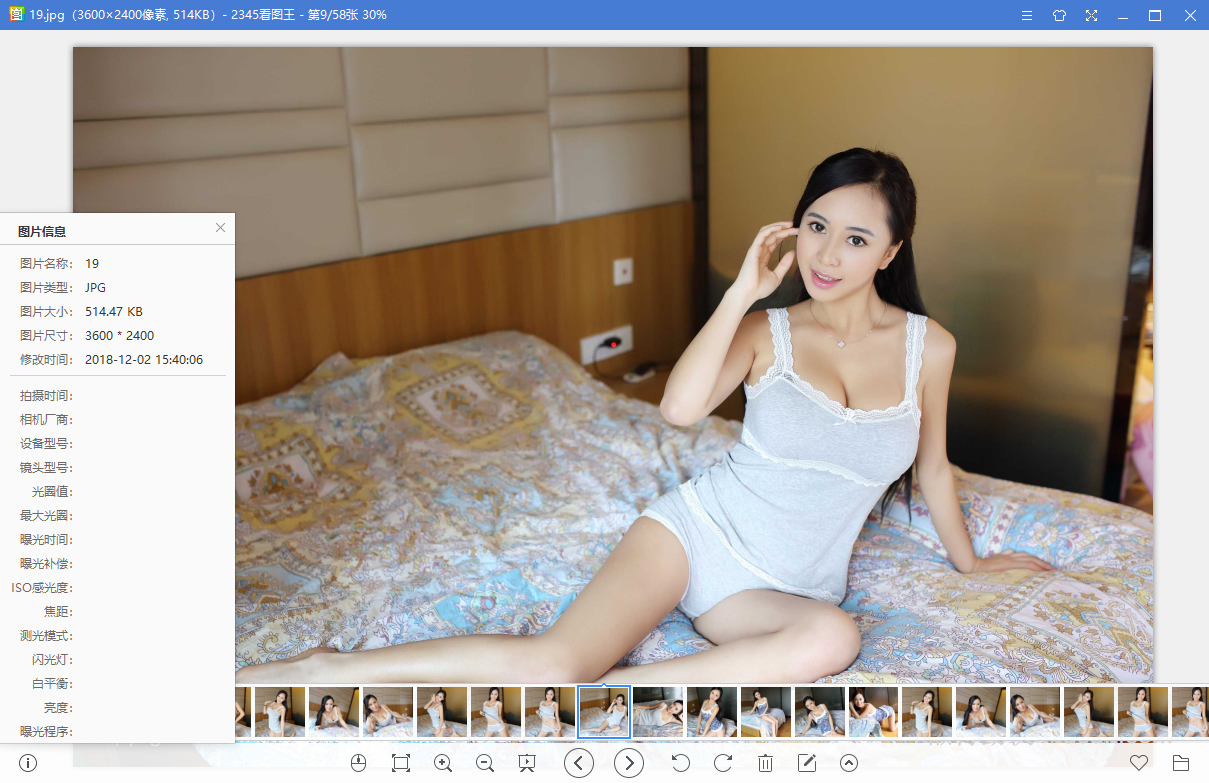



评论前必须登录!
注册