微软在Windows 10任务栏中引入了两个新的默认按钮“搜索”和“任务视图(虚拟桌面)”。如图:

本来Win10开始菜单中已经带有搜索框,该搜索框同样集成了Bing必应联网搜索功能,所以任务栏中的这个搜索按钮就显得有些鸡肋了;另外“任务视图(虚拟桌面)”功能有的用户会觉得自己用不到。
那么这个时候这些用户就有想删除这两个按钮的想法,下面阿呆狗就来分享一下如何去除Win10任务栏的“搜索”和“任务视图(虚拟桌面)”按钮:
注:去除“任务视图(虚拟桌面)”按钮以后,虚拟桌面功能即关闭,按Win+Tab快捷键切换虚拟桌面的功能也同时失效。
方法一、使用Windows 10个人修改工具“win10 mod”
这个是最简单的方法。这款由@耍下开发的Win10个人修改工具,运行后即可隐藏Win10任务栏的“搜索”和“任务视图(虚拟桌面)”按钮。
Win10 mod下载地址:http://pan.baidu.com/s/1o65KvXo
方法二、修改注册表
修改注册表有风险,请注意修改前备份注册表(不知道的请看:怎样备份和恢复Windows 10的注册表?)。并且为了方便大家修改,阿呆狗直接导出了自己修改后的注册表项提供给大家下载(下载地址:http://pan.baidu.com/s/1nt5MuXN),你只需双击导入即可完成修改。
下面给愿意自己手动修改的朋友介绍一下修改方法:
1、去除“搜索”按钮
打开注册表编辑器(不知道怎样打开Win10注册表编辑器的请看:怎样打开Windows 10的注册表?),定位至 HKEY_CURRENT_USER\Software\Microsoft\Windows\CurrentVersion\Search (不知道怎么快速定位到注册表编辑器某一项的的请看:怎样快速打开Windows 10注册表编辑器中的某一项?),如果没有Search项,则新建一个Search项,方法是在CurrentVersion项上点击右键,选择“新建 – 项”。如图:

然后把新建的项命名为Search即可。然后选中Search项,在右侧窗口空白处点击右键,选择“新建 – DWORD(32位)值”。如图:

然后把这个新建的值重命名为 EnableProactive ,数值数据保持默认的 0 即可。如图:

关闭注册表编辑器,重启Windows资源管理器,或者注销或重启系统后生效,你会发现任务栏中的“搜索”图标已经见了。如图:

2、恢复显示“搜索”按钮
如果以后你想要恢复显示“搜索”按钮,只需把上面的 EnableProactive 的数值数据修改为 1 即可。或者干脆把Search项删除掉。
3、去除“任务视图”按钮
在注册表编辑器中定位至HKEY_CURRENT_USER\Software\Microsoft\Windows\CurrentVersion\Explorer\MultitaskingView\AllUpView ,如果Explorer下没有MultitaskingView项,则新建一个MultitaskingView项,然后再在MultitaskingView下新建一个AllUpView项。然后选中AllUpView项,在右侧窗口中新建一个DWORD(32位)值,重命名为Enabled,数值数据保持默认的 0 即可。如图:

关闭注册表编辑器,重启Windows资源管理器,或者注销或重启系统后生效,你会发现任务栏中的“任务视图”图标已经见了。
4、恢复显示“任务视图”按钮
如果以后你想要恢复显示“任务视图”按钮,只需把上面的 Enabled 的数值数据修改为 1 即可。或者干脆把整个MultitaskingView项删除掉。
怎样删除Win10任务栏上的“搜索”和“任务视图”图标?
版权声明:本文采用知识共享 署名4.0国际许可协议 [BY-NC-SA] 进行授权
文章名称:《怎样删除Win10任务栏上的“搜索”和“任务视图”图标?》
文章链接:https://www.adaigou.net/win10/1223.html
本站资源仅供个人学习交流,请于下载后24小时内删除,不允许用于商业用途,否则法律问题自行承担。
文章名称:《怎样删除Win10任务栏上的“搜索”和“任务视图”图标?》
文章链接:https://www.adaigou.net/win10/1223.html
本站资源仅供个人学习交流,请于下载后24小时内删除,不允许用于商业用途,否则法律问题自行承担。
 阿呆狗
阿呆狗







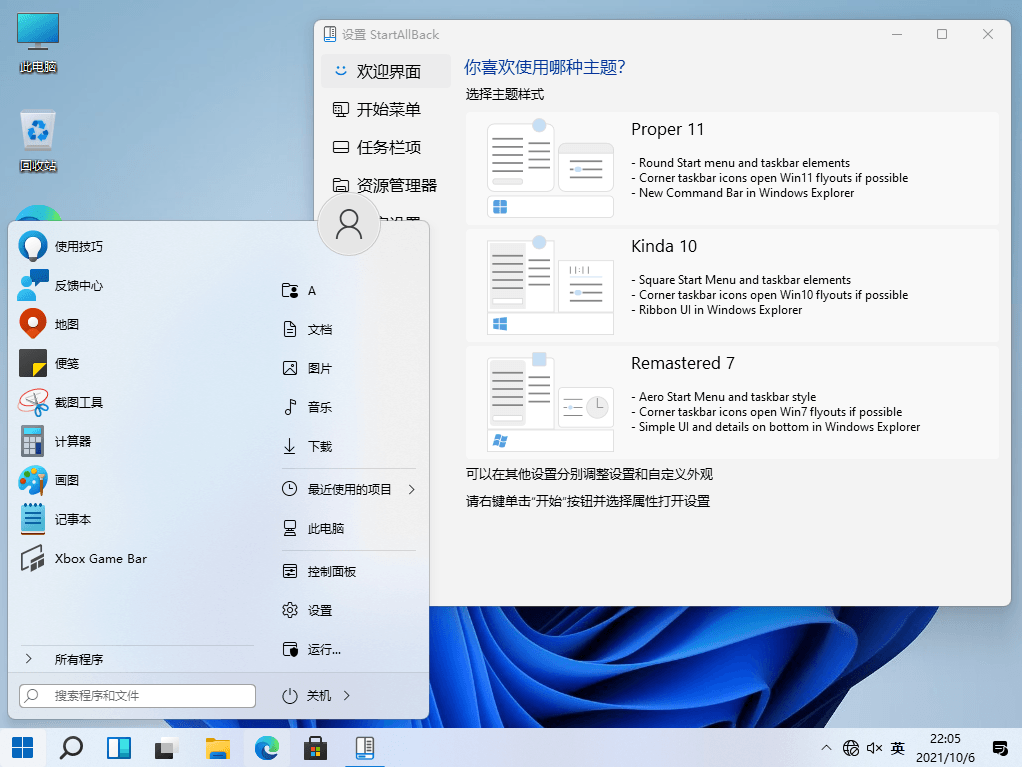





评论前必须登录!
注册