Windows系统还原能够让我们在不重装系统的情况下把出现问题的系统恢复到正常状态,所以是一个很实用的功能。那么今天阿呆狗就来分享一下在最新的Win10系统,应该如何打开系统还原功能?以后系统遇到问题时又该如何进行系统还原?如果你节省系统盘空间,又该如何关闭系统还原?
一、Win10如何打开系统还原
在Windows10桌面上的“这台电脑”上点击右键,选择“属性”打开“系统”窗口。如图:

点击左侧的“系统保护”打开“系统属性”窗口,默认显示的就是“系统保护”选项卡。如图:

在下面的“保护设置”区域的“可用驱动器”列表中选中想要打开系统还原的本地磁盘,一般情况下Win10系统盘默认已经启用了系统还原。如果没有启用,显示为“关闭”状态,那么只需选中Windows10系统盘,然后点击下面的“配置”按钮,打开“系统保护Win10系统(D:)”设置窗口。如图:

在上面的“还原设置”区域选中“启用系统保护”,下面的“磁盘空间使用量”按默认的即可,如果你的硬盘很大,你想多保留一些系统还原点,则可以把“最大使用量”设置的大一些;反之,如果你的系统盘空间比较紧张,则可以把“磁盘空间使用量”设置的小一些。
最后点击“确定”即开启了Win10系统盘的系统还原功能。阿呆狗建议一般情况下只需要为系统盘开启系统还原即可,其他的非系统分区开启的必要性不大。
二、如何手动创建还原点
虽然系统会自动创建还原点,但并不是每次安装程序或修改系统是都会创建还原点。所以当我们准备对系统进行一些比较大的、或者有风险的修改时,可以先手动创建一个还原点,以便系统出现问题时好还原系统。手动创建还原点的方法如下:
在上面的“系统属性”窗口的“系统保护”选项卡的底部有一个“立即为启用系统保护的驱动器创建还原点”功能,点击“创建”按钮打开“创建还原点”向导。如图:

输入对该还原点的描述,没有必要写上日期和时间,因为系统会自动添加当前日期和时间,可以写上对系统所做的修改的描述。然后点击“创建”按钮,会显示“正在创建还原点”,直到显示“已成功创建还原点”。
三、Win10如何系统还原
如果日后系统出现了问题,那么我们可以很轻松地进行系统还原,使系统恢复正常。这里分两种情况,一种情况是能够正常进入系统,一种情况是不能进入系统。下面阿呆狗分别介绍一下在这两种情况下如何进行系统还原:
1、能够进入系统的情况下如何进行系统还原
还是在上面的“系统属性”窗口的“系统保护”选项卡中,点击上面的“系统还原”按钮即可打开系统还原向导窗口“还原系统文件和设置”。如图:

点击“下一步”,转到“将计算机还原到所选事件之前的状态”窗口。如图:

这里默认显示的就是阿呆狗刚才手动创建的还原点,勾选左下角的“显示更多还原点”就可以显示出系统自动创建的还原点,例如安装Windows更新时创建的还原点。另外,你还可以选中某个还原点,然后点击“扫描受影响的程序”看看还原到该还原点会对哪些程序有影响,以此来帮助你选择还原点。
选中想要恢复的还原点,然后点击“下一步”转到“确认还原点”窗口。如图:

点击“完成”,会弹出警告窗口“启动后,系统还原不能中断。你希望继续吗”,点击“是”,显示“正在准备系统还原”,然后显示“正在重新启动”,然后显示“正在准备Windows,请不要关闭你的计算机”,然后显示“请稍候,正在还原Windows文件和设置”。如图:

然后电脑会重新启动,显示“正在配置更新,已完成**%,请不要关闭你的计算机”。如图:

等待配置更新100%,然后就可以登录系统,进入系统后,会显示一个“系统还原已成功完成”的提示窗口。如图:

至此,Win10系统还原成功完成。
2、无法进入系统的情况下如何进行系统还原
如果系统的问题比较严重,不能正常进入系统,又该如何系统还原呢?
这时我们可以先进入WinRE(不知道怎么进入Windows10系统WinRE的请看:Windows 10怎样进入WinRE?Windows 10怎样进入Windows恢复环境?),进入“疑难解答”。如图:

点击“高级选项”,然后就可以看到“系统还原”选项了。如图:

点击“系统还原”,然后会显示“正在准备系统还原”,然后会让你选择一个帐户以便继续操作。如图:

点击帐户名称,然后输入该帐户的登录密码,然后就会显示“系统还原”向导窗口。如图:

接下来的操作就和前面Win10系统里的系统还原操作一样了,这里不再赘述。
三、Win10如何关闭系统还原、删除还原点
关闭系统还原的方法也很简单,只需在前面的“系统属性”窗口的“系统保护”选项卡中选中需要关闭系统还原的驱动器,然后点击“配置”按钮,在打开的“系统保护Win10系统(D:)”设置窗口中选中“禁用系统保护”即可。如图:

关闭系统还原功能之后,你还可以点击底部的“删除”按钮删除该驱动器的所有还原点。
PS:本教程适用于Windows 8、Windows 8.1和Windows 10系统。
Win10系统还原设置图文教程:怎样打开/关闭/创建Win10的系统还原?
版权声明:本文采用知识共享 署名4.0国际许可协议 [BY-NC-SA] 进行授权
文章名称:《Win10系统还原设置图文教程:怎样打开/关闭/创建Win10的系统还原?》
文章链接:https://www.adaigou.net/win10/1210.html
本站资源仅供个人学习交流,请于下载后24小时内删除,不允许用于商业用途,否则法律问题自行承担。
文章名称:《Win10系统还原设置图文教程:怎样打开/关闭/创建Win10的系统还原?》
文章链接:https://www.adaigou.net/win10/1210.html
本站资源仅供个人学习交流,请于下载后24小时内删除,不允许用于商业用途,否则法律问题自行承担。
 阿呆狗
阿呆狗







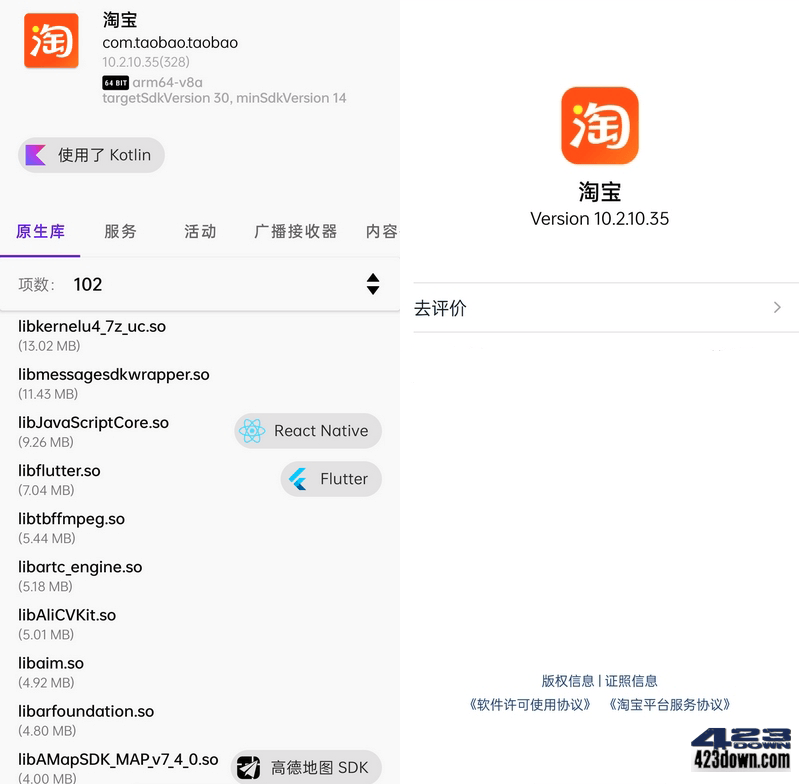
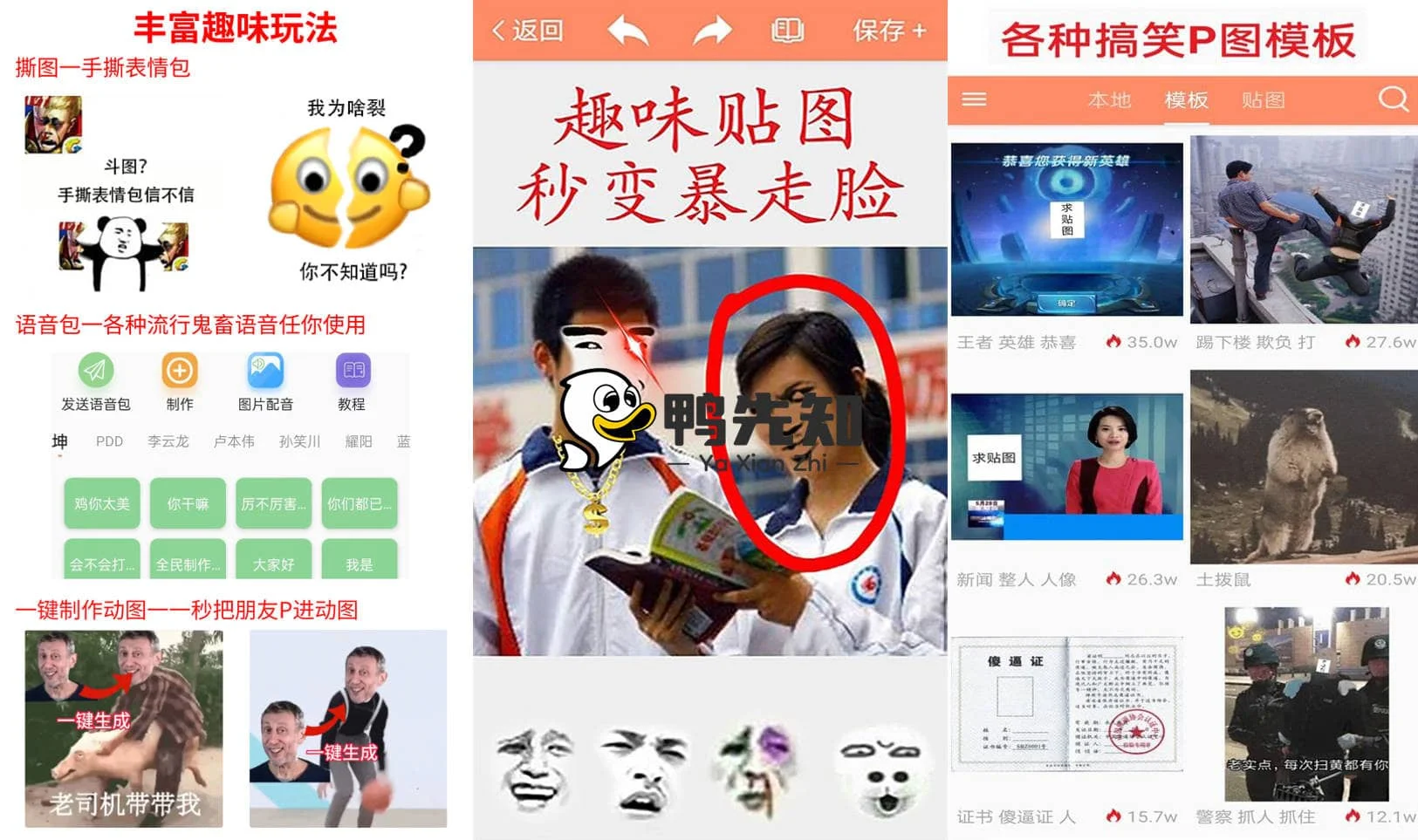
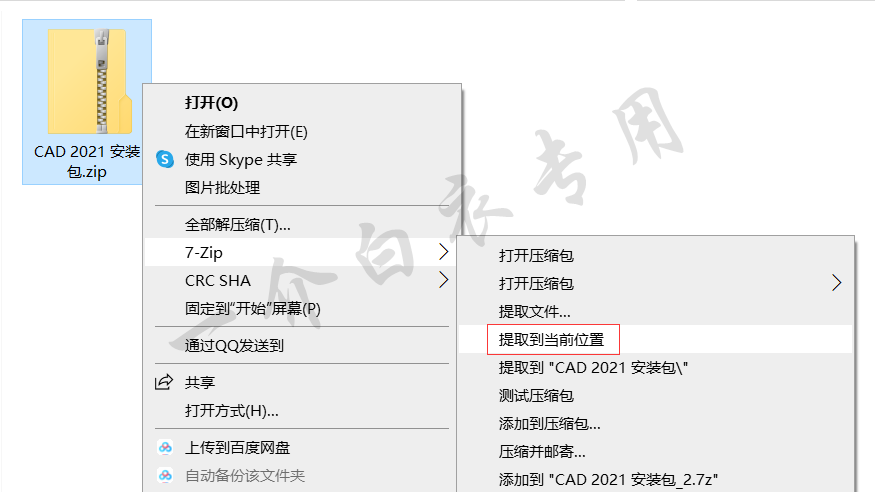
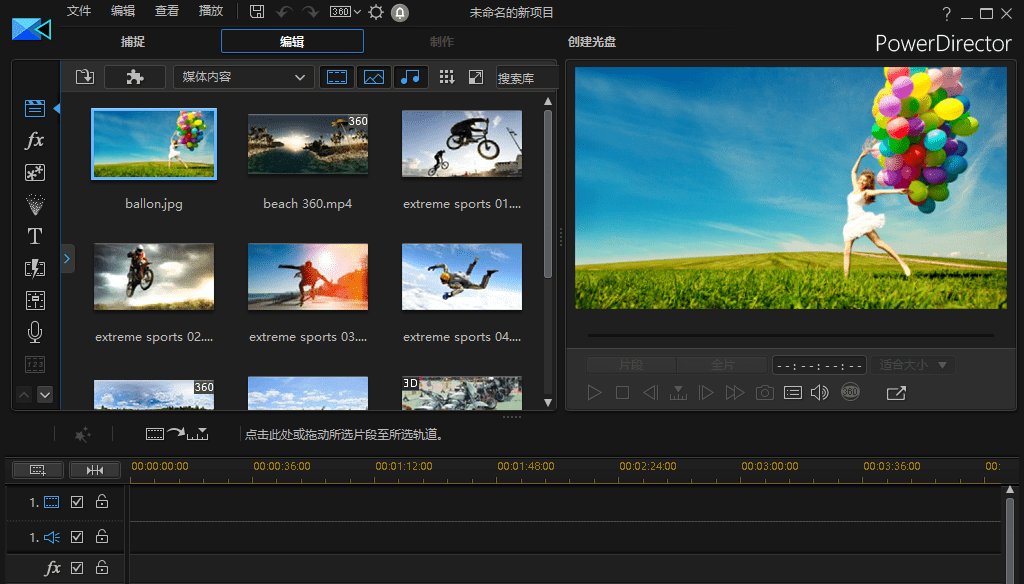


评论前必须登录!
注册