在Windows 10、Windows 8、Windows 8.1系统中,系统自带的杀毒软件Windows Defender默认每天都会进行计划扫描,如果扫描时正赶上你正在使用电脑紧张地工作,那么扫描导致的系统资源占用率急剧升高,就会让你的电脑变得响应极慢,极大地影响了你的工作。
虽然默认情况下,我们无法关闭Windows Defender的计划扫描,但是我们却可以把它设置为不影响我们的工作。下面阿呆狗就来分享一下Windows Defender计划扫描的设置技巧:
Win + R 快捷键调出“运行”对话框,输入“gpedit.msc”,确定,打开“本地组策略编辑器”,在左侧导航窗格中依次定位至“计算机配置 – 管理模板 – Windows组件 – Windows Defender – 扫描”。如图:

然后在右侧窗口中向下滚动列表到最底端,即可看到与Windows Defender计划扫描相关的一系列选项。阿呆狗依次来介绍一下:
一、指定每天运行快速扫描的时间间隔
双击该配置项即可打开配置窗口。如图:

默认为“未配置”,也就是只会在默认时间运行快速扫描,而默认时间是在下面的“五、指定每天运行快速扫描的时间”配置项中设置的。
【设置建议】:我们没必要每天让Windows Defender扫描多次,所以该项保持“未配置”即可。
二、仅当计算机处于打开但未使用状态才启动计划扫描
双击该配置项即可打开配置窗口。如图:

启用这个配置项可以让你的电脑处于闲置状态时才会运行Windows Defender计划扫描,所以可以避免你正在工作时进行扫描影响系统性能,也就是本文开头描述的情况。
【设置建议】:设置为“已启用”,可以避免Windows Defender计划扫描影响你的工作。
三、指定用于计划扫描的扫描类型
双击该配置项即可打开配置窗口。如图:

【设置建议】:一般情况下,日常的计划扫描使用快速扫描就可以了,没必要每次都进行耗时耗系统资源的完整扫描,所以保持默认的“未配置”,也就是快速扫描即可。
四、指定每周的不同天运行计划扫描
双击该配置项即可打开配置窗口。如图:

【设置建议】:默认是“未配置”,这样就会按照默认频率(也就是每天)进行计划扫描。如果你觉得自己平时很注意使用电脑和网络的安全,中毒的危险比较低,那么就没有必要每天扫描,所以可以设置为“已启用”,然后每周的某一天即可,可以指定你工作较少的那一天。而这一天具体运行计划扫描的时间取决于“二、仅当计算机处于打开但未使用状态才启动计划扫描”、“五、指定每天运行快速扫描的时间”或“六、指定每天的不同时间运行计划扫描”的设置。
五、指定每天运行快速扫描的时间
双击该配置项即可打开配置窗口。如图:

【设置建议】:这个你可以把每天快速扫描的时间设置为你工作较少的时段,例如中午吃饭时间电脑并不关机,可以设置这个时间进行Windows Defender快速扫描。
注意:前面“二、仅当计算机处于打开但未使用状态才启动计划扫描”的设置会覆盖这里设置的时间,而“四、指定每周的不同天运行计划扫描 ”会覆盖这里的“每天”。
六、指定每天的不同时间运行计划扫描
双击该配置项即可打开配置窗口。如图:

当前面的“指定用于计划扫描的扫描类型”设置为“快速扫描”时,这个配置项等同于“五、指定每天运行快速扫描的时间”;否则这里就是设置“完整扫描”的时间,等于是在快速扫描之外又增加了一次完整扫描。
【设置建议】:如果前面的计划扫描类型设置为“快速扫描”时,并且“五、指定每天运行快速扫描的时间”已经做了设置,那么这里就无需再设置了;只有当扫描类型为“完整扫描”时,这里可以设置扫描的时间,同样可以设置为电脑比较空闲的时间。
注意:前面“二、仅当计算机处于打开但未使用状态才启动计划扫描”的设置会覆盖这里设置的时间,而“四、指定每周的不同天运行计划扫描 ”会覆盖这里的“每天”。
系统自带杀毒软件Windows Defender计划扫描设置技巧详解
版权声明:本文采用知识共享 署名4.0国际许可协议 [BY-NC-SA] 进行授权
文章名称:《系统自带杀毒软件Windows Defender计划扫描设置技巧详解》
文章链接:https://www.adaigou.net/win10/1200.html
本站资源仅供个人学习交流,请于下载后24小时内删除,不允许用于商业用途,否则法律问题自行承担。
文章名称:《系统自带杀毒软件Windows Defender计划扫描设置技巧详解》
文章链接:https://www.adaigou.net/win10/1200.html
本站资源仅供个人学习交流,请于下载后24小时内删除,不允许用于商业用途,否则法律问题自行承担。
 阿呆狗
阿呆狗








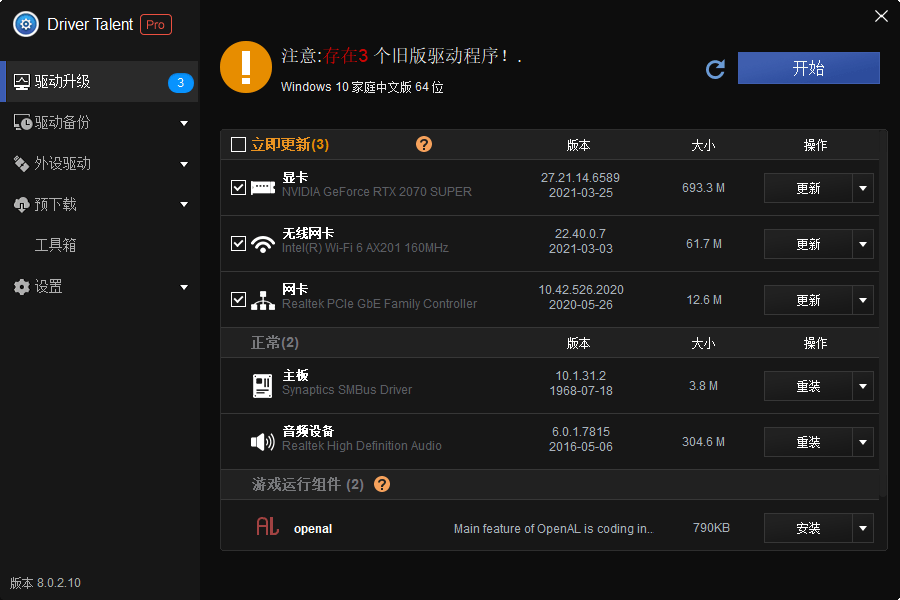



评论前必须登录!
注册