有时候我们需要在Windows 10系统中截图,这时我们既可以使用截屏快捷键,也可以使用Windows 10自带的截图工具。下面阿呆狗就来分享一下Windows 10中如何使用快捷键截屏,以及如何使用Windows 10自带的截图工具截图:
一、如何使用Windows 10自带的截图工具截屏
方法一:
打开“运行”窗口,输入命令SnippingTool,确定,即可打开截图工具。如图:

方法二:
打开Win10开始菜单,即可在其中看到“截图工具”,点击即可打开。如图:

二、如何使用Windows 10截图工具

点击“新建”按钮(默认是“矩形截图”,点击下拉箭头可以选择“任意形状、窗口或屏幕截图”),屏幕会虚化,鼠标箭头也变成了十字状,按住鼠标左键拖动框选住需要截图的区域,然后松开鼠标左键,截取的区域即显示在“截图工具”编辑窗口中。如图:

你可以在这里选择“笔、荧光笔、橡皮擦”等工具对图片进行添加文字、标注等编辑操作,最后点击“保存截图”按钮即可弹出“另存为”对话框。如图:

PS:默认保存路径是在图片库的“屏幕截图”文件夹里。当然,你也可以选择其他位置。图片的默认保存格式是PNG,另外你还可以保存成GIF、JPG、MHT等格式。
三、如何使用截图快捷键截屏
使用截图工具可以自定义截取图像的范围,并且可以对截取的图像做简单的编辑。但是如果我们只是要截取整个屏幕,那么使用截屏快捷键就可以了。
截图快捷键一:Win + Print Screen
同时按Win + Print Screen组合键可以瞬间把当前屏幕截取下来并自动保存到图片库的“屏幕截图”文件夹里。如图:

截图快捷键二:Print Screen
如果单独按Print Screen截屏键,那么就会把图像暂时保存在剪贴板中,你还需要打开“画图”等图像编辑软件,然后粘贴到其中才能看到图像。或者你也可以粘贴到QQ聊天窗口中。
Windows 10怎样截屏?Win 10截图快捷键是什么?
版权声明:本文采用知识共享 署名4.0国际许可协议 [BY-NC-SA] 进行授权
文章名称:《Windows 10怎样截屏?Win 10截图快捷键是什么?》
文章链接:https://www.adaigou.net/win10/1042.html
本站资源仅供个人学习交流,请于下载后24小时内删除,不允许用于商业用途,否则法律问题自行承担。
文章名称:《Windows 10怎样截屏?Win 10截图快捷键是什么?》
文章链接:https://www.adaigou.net/win10/1042.html
本站资源仅供个人学习交流,请于下载后24小时内删除,不允许用于商业用途,否则法律问题自行承担。
 阿呆狗
阿呆狗











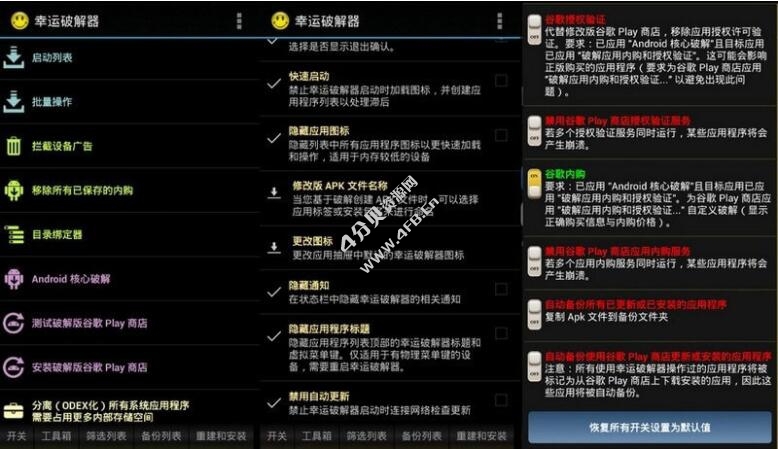


评论前必须登录!
注册