最近刚换了良品主板,装机后才发现,SATA硬盘工作在IDE模式下。本来打算使用修改注册表方法来解决这个问题的。但在网上看了一些资料,才发现原来Win10系统不需要修改注册表,也可以将SATA硬盘工作模式从IDE改为AHCI。(前提都是不重新安装操作系统。)因为本人之前没有用过这种方法,下面就实际体验一下。
刚换的测试平台,硬盘是宇瞻TurboIII Series-AS710,SATA3.0接口。
怎样查看自己所用硬盘的工作模式?方法很简单,第一进入BIOS,查看SATA硬盘工作模式。第二就是使用AS SSD Benchmark软件,如果软件左上角红框中显示的是“OK”字亲,则说明硬盘工作在AHCI模式下,如果显示的是“BAD”字样,则说明硬盘工作在IDE模式下。
目前的主流硬盘都是SATA接口,SATA硬盘可以工作在IDE或AHCI模式下,当然AHCI模式的效率要比IED模式高的多,而开启AHCI模式,需要到BIOS中开启,如果你在安装Win10系统之前没有在BIOS中开启AHCI模式。那么Win10系统就会工作在IDE模式下,这就会大大影响硬盘工作效率。SSD固态硬盘如果没有开启AHCI模式,那么性能影响会更大。
如果安装好系统之后,再直接修改BIOS为AHCI模式,则会导致系统无法启动(如上图所示),那么怎样才能正常开启AHCI模式呢?
Win10不需要修改注册表,即可将SATA硬盘工作模式从IDE改为AHCI的方法:
首先,将Win10安全模式添加到系统启动菜单,具体操作方法如下:
1.按下WIN+X然后打开“控制面板”。
2、依次选择:控制面板—所有控制面板项—电源选项。
不用重装系统了!Win10系统开启硬盘AHCI模式超简单
1 2
版权声明:本文采用知识共享 署名4.0国际许可协议 [BY-NC-SA] 进行授权
文章名称:《不用重装系统了!Win10系统开启硬盘AHCI模式超简单》
文章链接:https://www.adaigou.net/ssd/4489.html
本站资源仅供个人学习交流,请于下载后24小时内删除,不允许用于商业用途,否则法律问题自行承担。
文章名称:《不用重装系统了!Win10系统开启硬盘AHCI模式超简单》
文章链接:https://www.adaigou.net/ssd/4489.html
本站资源仅供个人学习交流,请于下载后24小时内删除,不允许用于商业用途,否则法律问题自行承担。
 阿呆狗
阿呆狗

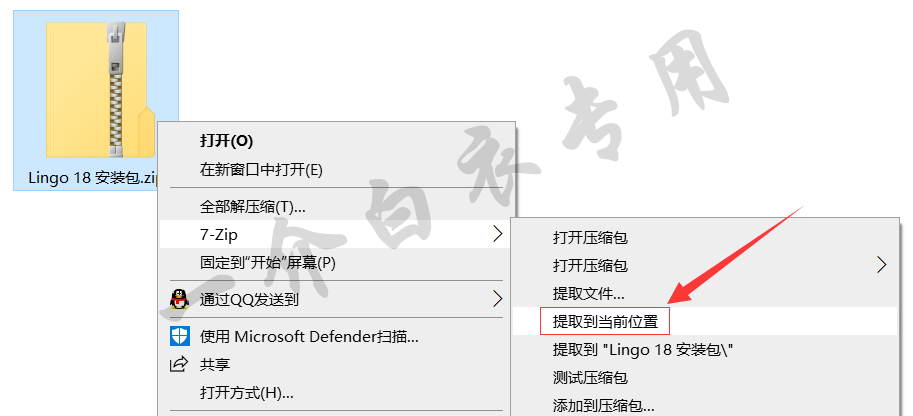
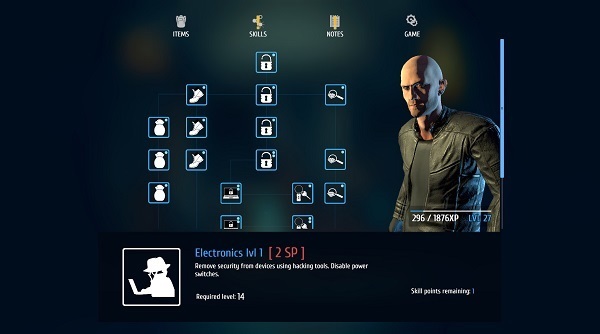


评论前必须登录!
注册