Windows无法连接到无线网络怎么办?电脑在连接无线网络时,提示“Windows无法连接这个网络”,或者“Windows无线连接到XXX”。也就是笔记本电脑无法连接无线WiFi信号,请问这是什么原因引起的,应该如何解决这个问题?笔记本电脑连接路由器WiFi信号时,出现“Windows无线连接到这个网络”的提示。
原因一般是路由器上进行相关设置,如修改了无线信号密码、设置了无线MAC地址过滤、上网控制等。此问题的解决办法,主要有以下几个方面: 1、删除保存的WiFi记录重新连接。 2、修改无线名称和密码。 3、关闭路由器“无线MAC地址过滤”。 4、关闭路由器“上网控制”。 5、重置路由器。
Windows无法连接到无线网络
一、删除保存的WiFi记录重新连接
如果只是修改了无线信号的密码,而没有修改无线名称。这样的情况下,笔记本电脑再次连接该无线信号时,就会出现“Windows无法连接到这恶搞网络”的提示。
此时的解决办法时,先删除电脑上保存的WiFi记录,如下图所示。然后笔记本电脑重新搜索连接该无线信号,输入新的无线密码,就可以连接上网了。
如果不知道如何删除电脑上保存的WiFi记录,可以点击阅读教程: 如何删除笔记本电脑wifi记录
删除保存的WiFi记录
二、修改无线名称和密码
可以用网线连接电脑与路由器,然后打开无线路由器的设置界面,修改下无线信号的名称和密码。然后笔记本电脑搜索到新的无线信号,并使用新的无线密码进行连接。
修改无线名称和无线密码
温馨提示:
置于如何登录到路由器的设置界面,修改无线名称和密码,这里不在详细介绍;本站有专门的教程介绍修改无线名称和密码的方法。
三、关闭路由器“无线MAC地址过滤”
有一些路由器上有“无线MAC地址过滤”功能,这个功能的作用就是用来限制笔记本电脑、手机连接路由器上网。 所以,在电脑连接无线网络出现“Windows无线连接到这个网络”时,“无线MAC地址过滤”这个功能应该考虑进去的。 登录到路由器的设置界面,关闭“无线MAC地址过滤”这个功能,然后再让电脑连接无线网络,看能否正常连接了。
关闭路由器“无线MAC地址过滤”
四、关闭路由器“上网控制”
很多路由器除了有“无线MAC地址过滤”外,还支持“上网控制”的,这个功能,听名字就知道是用来控制电脑、手机上网的。 所以,登录到你路由器的设置界面,查看是否有这个功能,如果有,请关闭到这个功能。
关闭路由器“上网控制”
五、重置路由器
如果上诉所有方法都不能解决问题,或者你找不到路由器上的“无线MAC地址过滤”、“上网控制”等功能。 也没有关系,还有一个终极解决办法,就是先重置你的路由器,然后重新设置路由器上网、重新设置无线名称和密码。
路由器上的复位按钮
重要提示:
(1)、重置路由器,也就是把路由器恢复出厂设置。路由器电源接口旁边有一个复位按钮,一直按住复位按钮10秒左右时间,就可以重置路由器了。
(2)、在重置路由器之前,请确保你还记得你们家的宽带帐号、宽带密码,因为重新设置路由器上网的时候需要用到。
 阿呆狗
阿呆狗
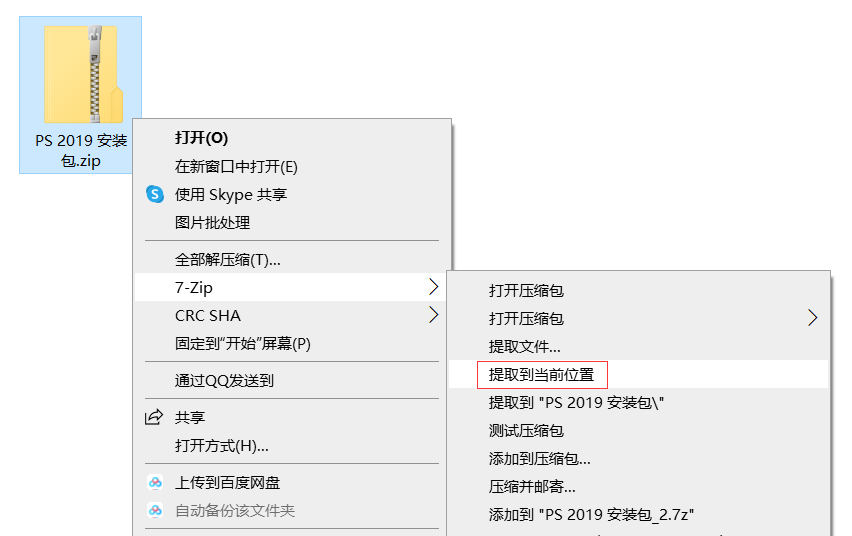

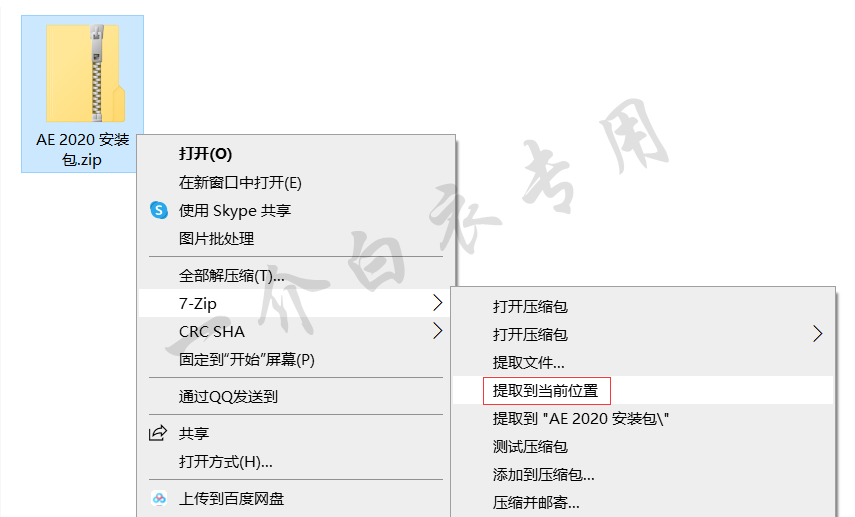
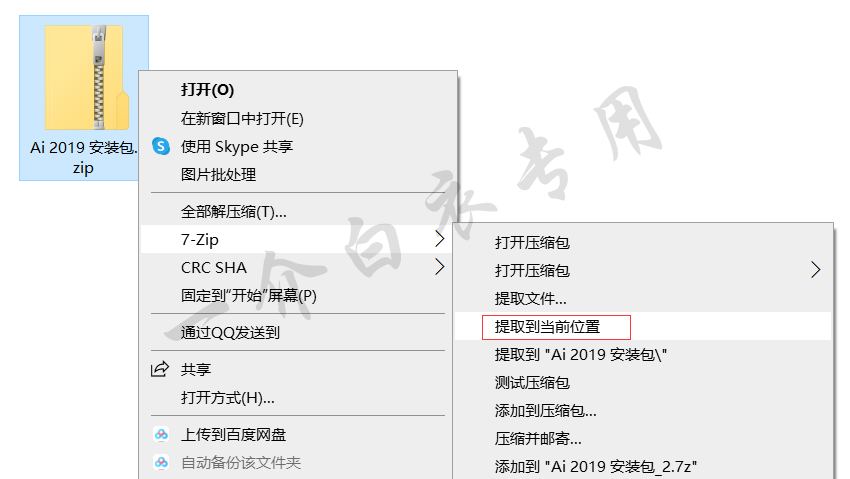
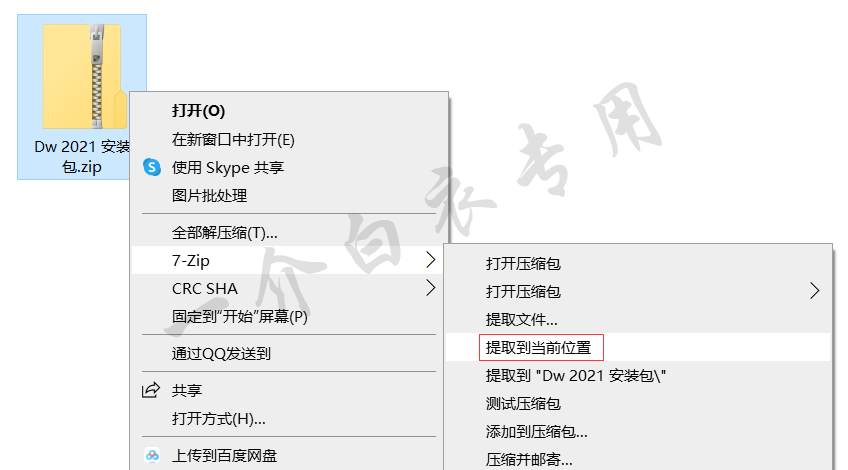
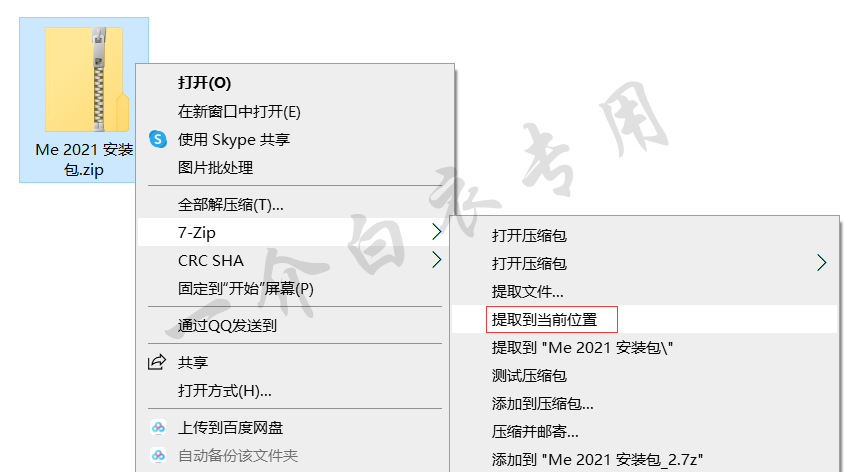
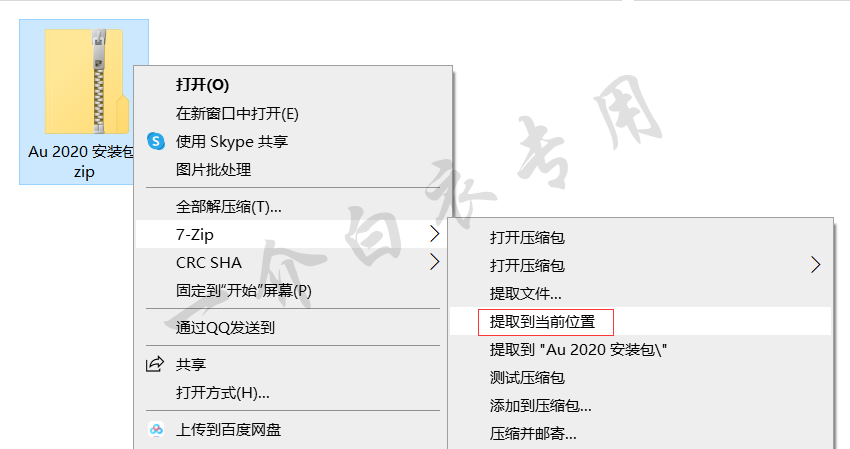



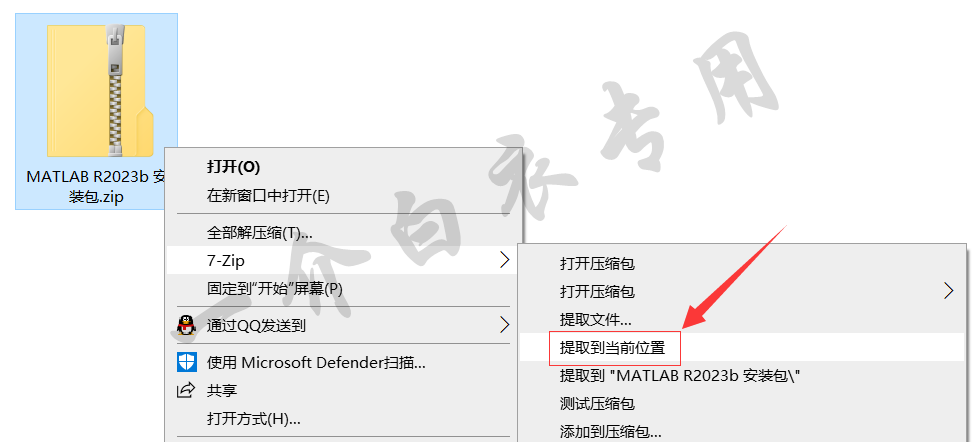


评论前必须登录!
注册