如何(和为什么)开始谷歌云打印

如果你能在任何时候从你的任何设备(台式机、手机、平板电脑)打印到你的打印机上,那岂不是太棒了吗?当我们探索GoogleCloudprint时,请继续阅读,这是一种可以在所有设备上大大小小打印的奇妙方法。
我为什么要这么做?
最好的工作流程和计算机调整使您的生活更容易,这当然是建立谷歌云打印。一旦您了解并配置了该系统,您就可以在所有设备上打印,而不需要一串烦人的中间步骤。
换句话说,将不再有“OK,我查看我的Android手机上的这个文件,所以我将它保存到我的手机,复制到我的Dropbox帐户,到计算机上从Dropbox获取它,然后发送到我的主打印机。”只有“好的,我会打印这个”。云打印系统会将它直接从您的手机(无论您在世界的任何地方)传送到您选择的打印机。
从台式机上轻松打印一直是一件轻而易举的事情;GoogleCloudprint为你的电子产品库中的其他东西带来了同样的一键打印的方便。
我需要什么?
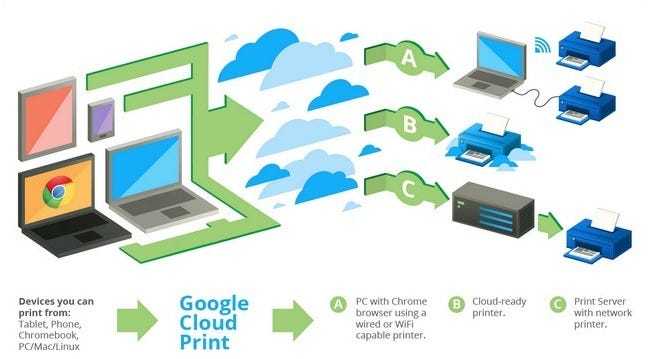
要使用GoogleCloudprint,您需要三项主要内容:
- 谷歌账户。
- 支持云打印的打印机或能够运行与打印机连接的Chrome的计算机。
- 一种能够打印到云打印的设备(例如Android手机、iOS设备、笔记本电脑或平板电脑)。
将所有东西绑定在一起的胶水是你的谷歌账户和云打印服务器。什么是结合在一起取决于你的个人设置。如果您有一个新的云打印支持打印机(请检查这里的列表),您将不需要计算机作为打印服务器。
如果您没有支持云打印的打印机,您将需要一台计算机在您想要打印的时间打开并连接到您的打印机(如果您有一个始终处于主服务器上的计算机,那么现在将是将其配置为打印到您的主打印机以便您可以使用它而不是您的桌面)的理想时间。
最后一个组件是您希望配置以打印到云打印机的设备。此设备(或设备)最有可能是可移动的,因为毕竟,您永久定位的设备(如家庭办公计算机等)可能已经配置为通过传统方法打印到您的家庭计算机。
如何配置打印机?
第一项业务是在线获得实际的物理打印机和云打印网络的一部分。
如果您有一个支持云打印的打印机,那么配置它的最好方法就是参考手册–查找开始使用云打印部分或类似的部分。设置应该像插入打印机配置面板中的几个项目一样简单。
如果您没有支持云打印的打印机,则需要完成一些额外的(虽然微不足道)步骤。为了完成这些操作,您需要在一台计算机上打印,当您想打印的时候,已经安装了GoogleChrome,并且3)可以打印到您希望打印到远程的打印机上。
注:在继续之前,我们强烈建议进入机器上的“设备和打印机”菜单并移除任何旧打印机。
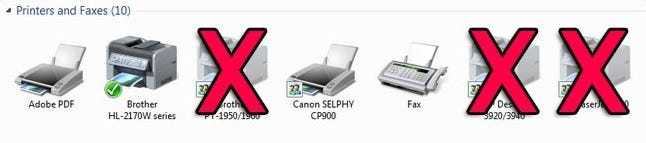
例如,我们安装了几台不再在我们的家庭办公室使用的幻影打印机。如果您不删除它们,它们最终将被列在GoogleCloud打印帐户中,作为无用的杂乱。
首先,您需要在安装GoogleChrome时启用GoogleCloud打印。这将允许Chrome充当云打印服务的打印服务器,并将文档发送到启用它的计算机可访问的打印机。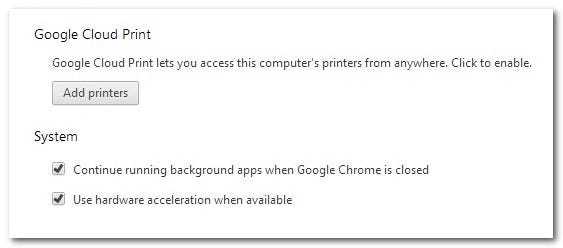
单击Chrome界面右上角的菜单按钮并选择Settings。在“设置”菜单中,向下滚动到底部,然后单击“显示高级选项”。当显示高级选项时,向下滚动直到看到“GoogleCloudprint”。
如果你没有在Chrome内登录到你的谷歌账户,这个按钮会写着“登录到谷歌云打印”。如果您已经登录(例如,您已经为Chrome的安装启用了同步),则该按钮将显示“添加打印机”。如有必要,请登录,然后单击“添加打印机”;此外,请花点时间确保“继续运行后台应用程序…”。在“系统”部分下,将检查以确保您的云打印机服务器保持活动状态,即使您没有积极使用Chrome。
在您点击“添加打印机”之后,您将看到一个确认屏幕,它表明您实际上不必执行此步骤才能使用CloudPrter服务。没错,您可以严格使用云打印机将PDF文件打印到您的Google帐户–这是一个很棒的特性,但这不是我们今天的目标。我们的目标是从我们的打印机获得物理打印。
继续,点击蓝色的“添加打印机”按钮继续。此步骤自动将计算机上可用的所有打印机添加到GoogleCloud打印帐户。重要的是,只有在一台可以访问打印机的计算机上才能这样做–否则,您的帐户中会列出一堆重复打印机。
一旦添加了所有打印机,就可以通过访问此链接查看/管理它们:
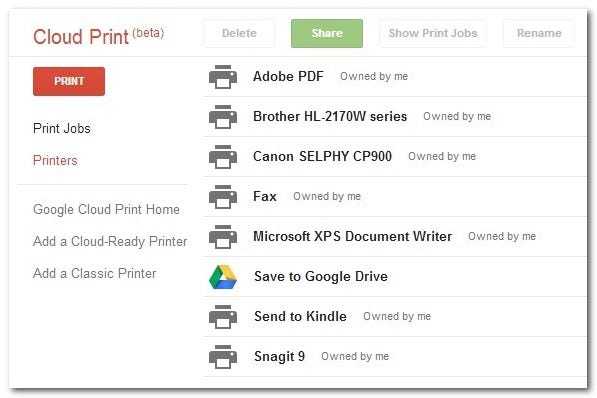
在上面的截图中有两件事值得注意。第一,“共享”按钮,第二,“我拥有”标志旁边的所有打印机,我们刚刚添加到系统。云打印使得与人共享打印机变得很容易,就像在GoogleDocs中共享文档一样。而不是建立某种复杂的网络安排,你可以简单地给你朋友的谷歌云打印帐户的许可使用你的打印机。人们与您共享的打印机将出现在这里,但将被标记为“由[朋友的名字在这里拥有]”。
如何打印到云打印机?
既然您的打印机已经启用了云,我们就必须处理最重要的事情:将文档从您的设备到您的打印机。
如果你是从谷歌的任何类型的应用程序打印,生活再简单不过了。无论您是在Android上使用Google Drive应用程序,还是在IOS上使用Gmail,或者只是从远程计算机登录到Google Docs的Web界面,您都可以直接从Google应用程序打印到GoogleCloud打印机服务中。例如,这里有一些屏幕截图,显示我通过我的Android手机,从谷歌硬盘(Google Drive)向楼上的打印机发送女儿的家务检查单–不需要在软件上添加任何特殊内容,也不需要做任何调整:
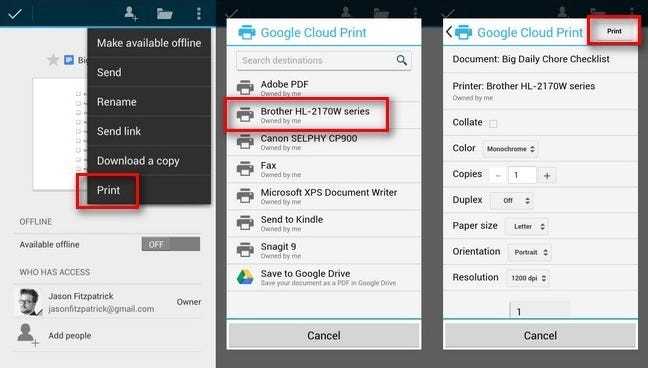
我所要做的就是打开文档,单击右上角的菜单,选择“print”,选择打印机,然后查看打印选项,然后单击“print”。当我走上楼梯取回打印出来的时候,它已经放在托盘里了。
当您没有直接从GoogleApp或GoogleChrome实例打印帐户同步时,您将需要某种类型的辅助应用程序。Android、iOS、Windows和OSX都有可用的辅助应用程序,可以将打印功能扩展到Chrome/Google应用程序以外的系统上任何具有打印功能的应用程序(或者作为一种移动打印平台,您可以从设备打开文档并将它们发送到云打印机)。
您可以查看GoogleCloud Print Support Apps部分中的应用程序列表,并为您的系统获取合适的应用程序。如果您好奇这些应用程序是如何工作的,您可以查看我们的教程,演示如何在Android上使用第三方云打印应用程序。更新:现在有一个官方的Android云打印应用程序。
一旦您完成了简单的配置过程,云打印系统的潜力是巨大的。您可以与通常需要发送物理文档的朋友或同事共享打印机,您可以在父母家中设置共享的照片打印机,这样您和您的兄弟姐妹就可以自动发送孙辈的照片,至少,您将不再需要尝试从移动设备上获取文件并再次使用远程打印机。
 阿呆狗
阿呆狗
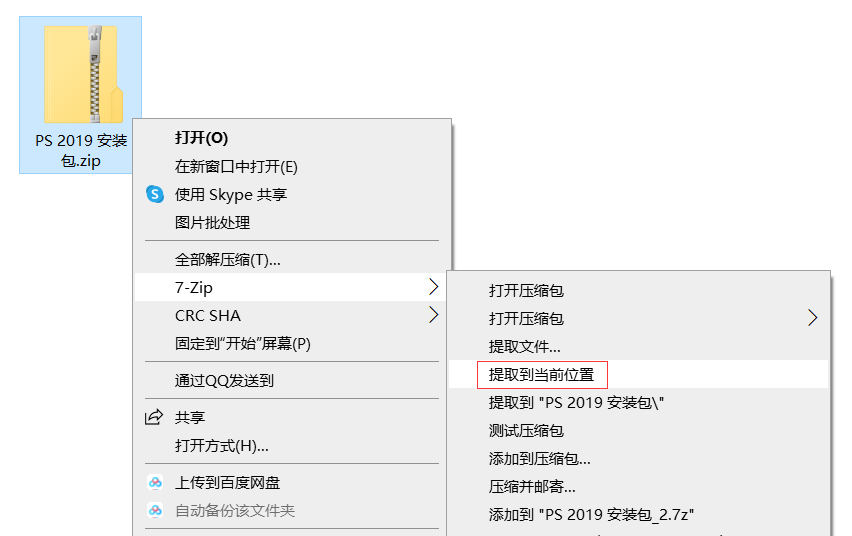

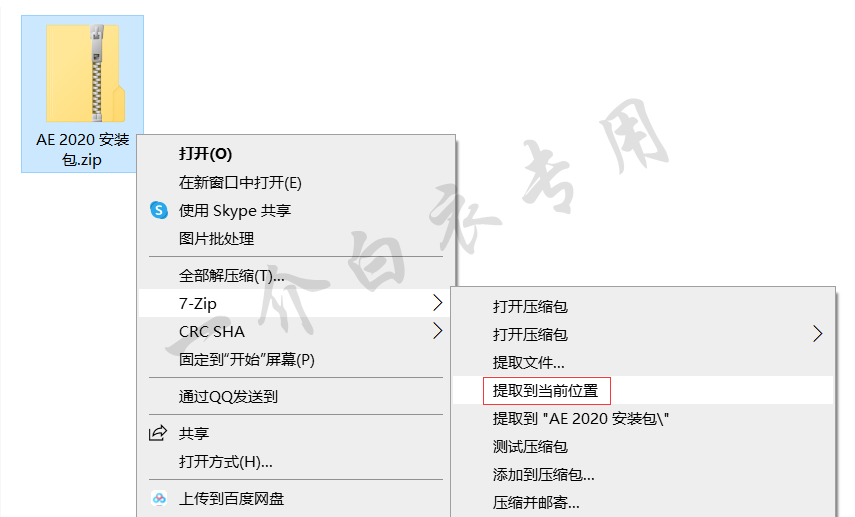
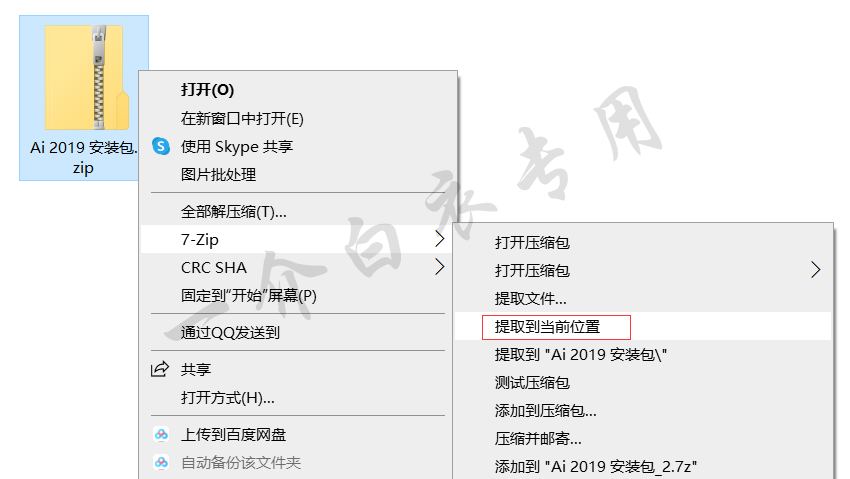
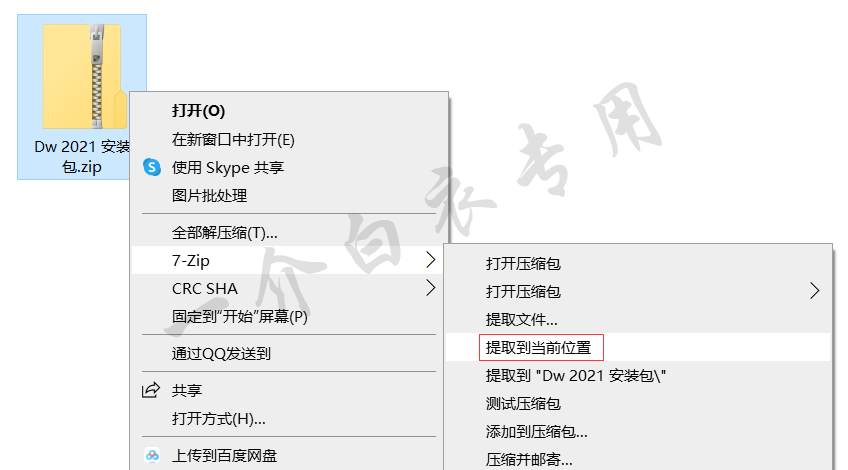
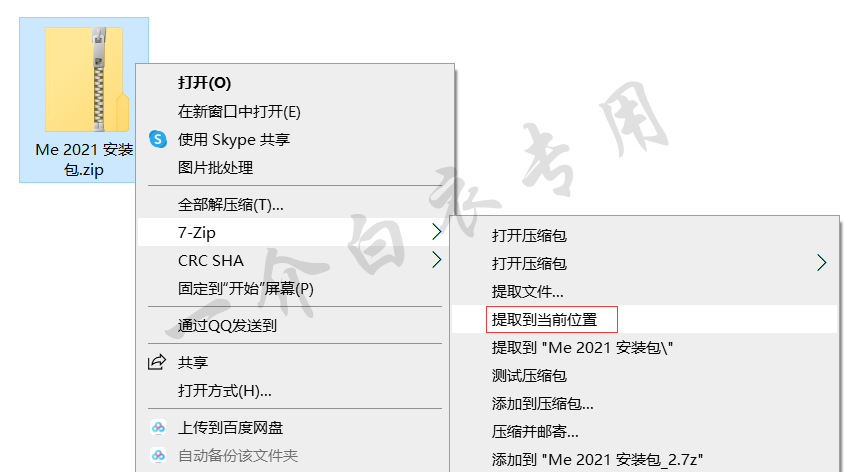
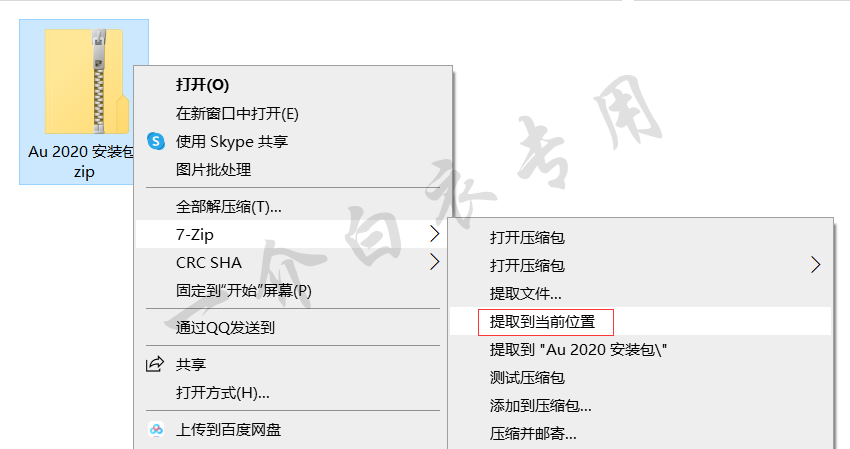
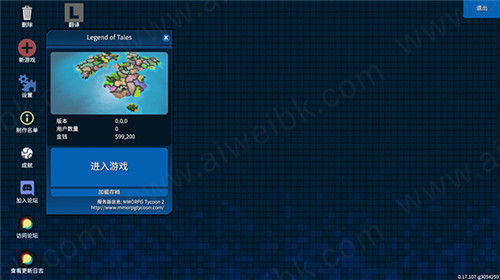


![教你如何去掉新浪微博的巨幅天猫广告[Chrome/Firefox]-阿呆狗](https://tva2.sinaimg.com/large/005SEx68jw1et823r2kiej30j608xdjk.jpg)


评论前必须登录!
注册