如何使用MicrosoftWord 2013创建博客文章
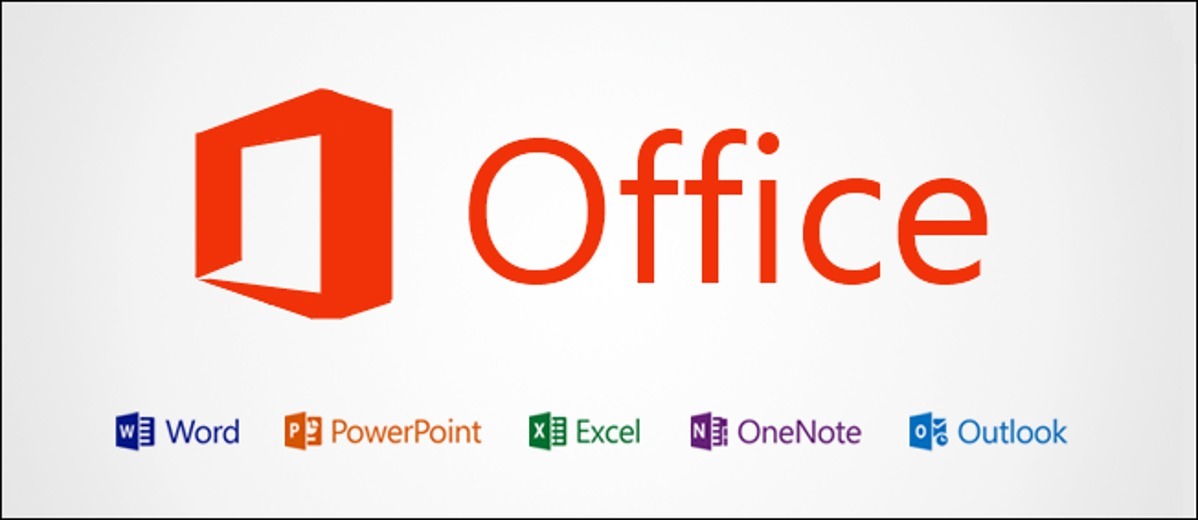
自Office 2007以来,MicrosoftWord一直能够将内容发布到博客平台。该功能仍然可用,并且已经成熟到可以为WindowsLiveWriter提供资金运行的程度。这是如何设置。
如何在2013年的Office中创建博客帖子
当您启动Word时,您应该会在屏幕顶部附近看到一个博客帖子模板。这个模板将允许我们将我们创建的内容发布到我们的博客中。所以继续,双击它。
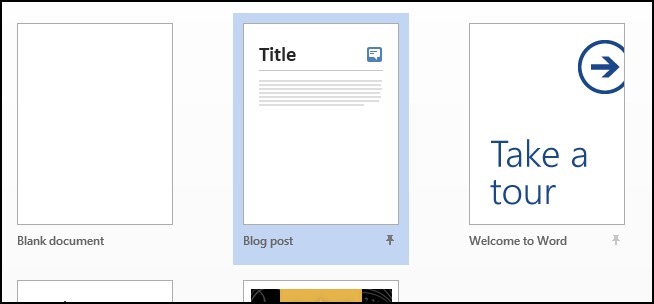
当你第一次使用这个模板的时候,你需要建立一个博客帐户,这样才能让Word知道你的内容在哪里以及如何发布。这一点非常重要,因为不同的博客平台需要对信息进行不同的格式化。
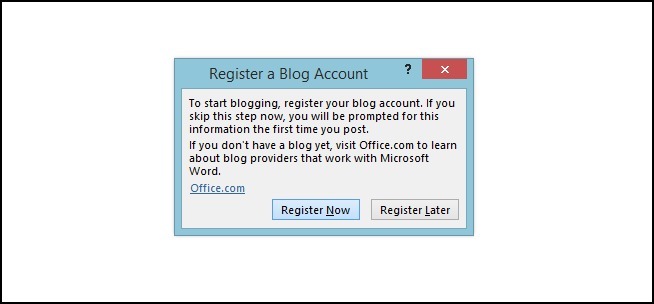
Word支持的平台数量之多令人吃惊。如何-Geek是运行在WordPress上,所以我们将选择,但请选择您的博客运行的平台,然后点击下一步。
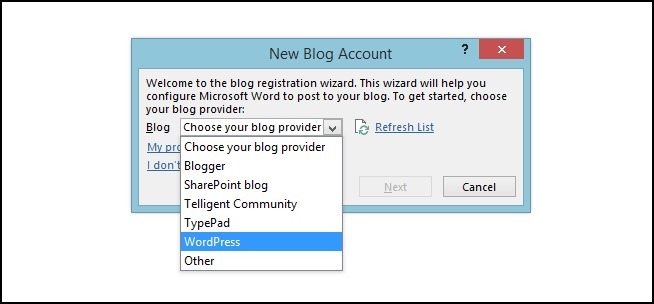
您很可能需要输入某种URL,以便该单词知道在哪里发布您的内容,但我们也希望它记住我们的用户名和密码,所以我们选择了检查“记住我”复选框。
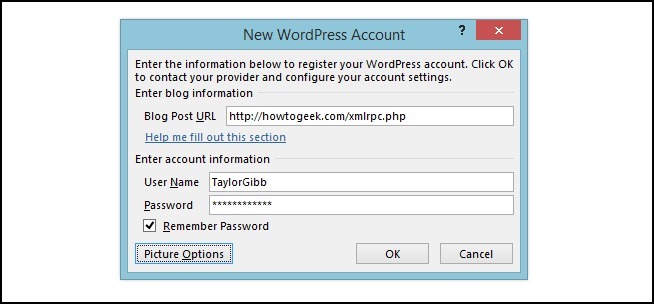
然后,您可以简单地编写一篇博客文章,使用在MicrosoftWord中工作时熟悉的所有编辑选项。
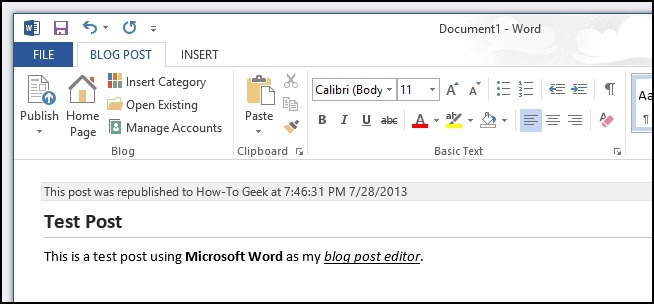
在How-to Geek上,我们最初把所有东西都作为草稿发布,这样就可以对其进行编辑和校对。若要将当前文章发送到草稿,请单击“发布”下拉列表并选择“发布为草稿”。或者,如果您希望文章立即运行,只需单击“发布”即可。
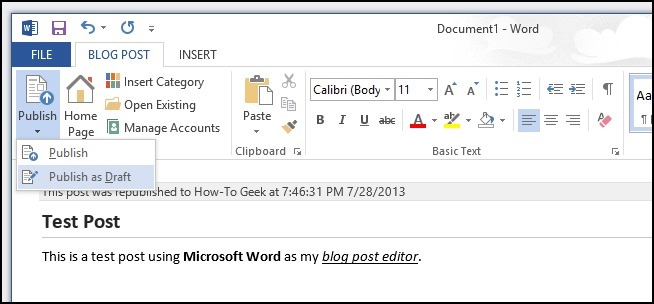
然后,您可以登录到您的博客的管理部分,并看到帖子在等您。
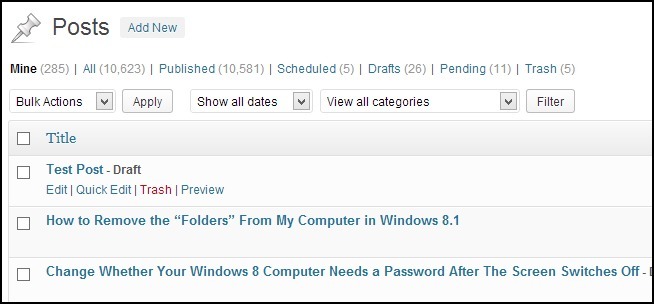
编辑工作非常好,只要使用熟悉的Word格式选项,就可以插入正确的HTML标记。
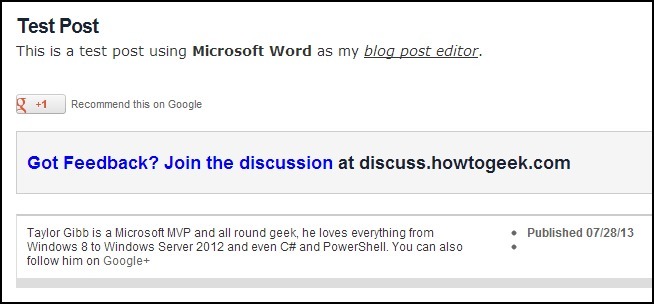
我想我甚至可以转到Word作为我的内容编辑。让我们知道您对评论中的特性的看法。
 阿呆狗
阿呆狗
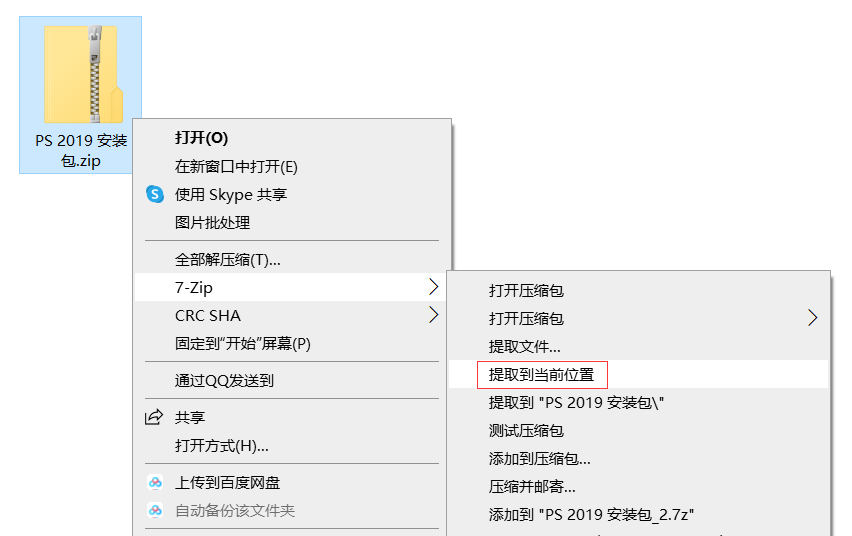

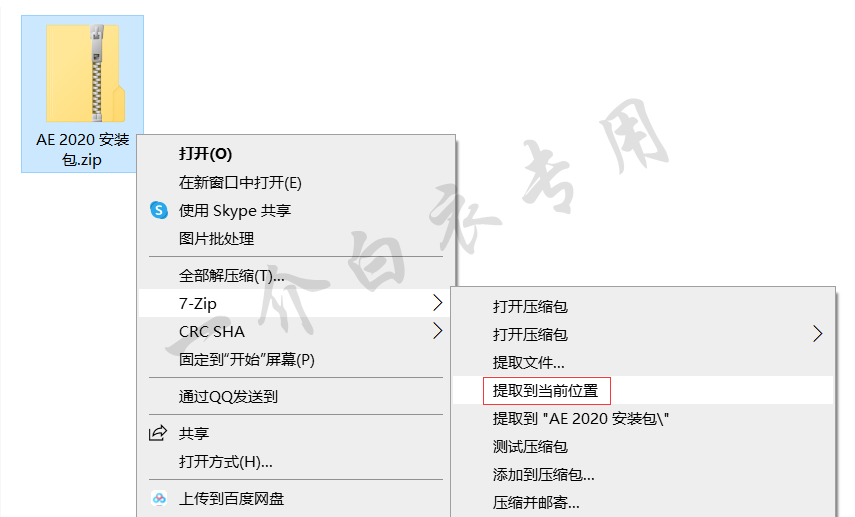
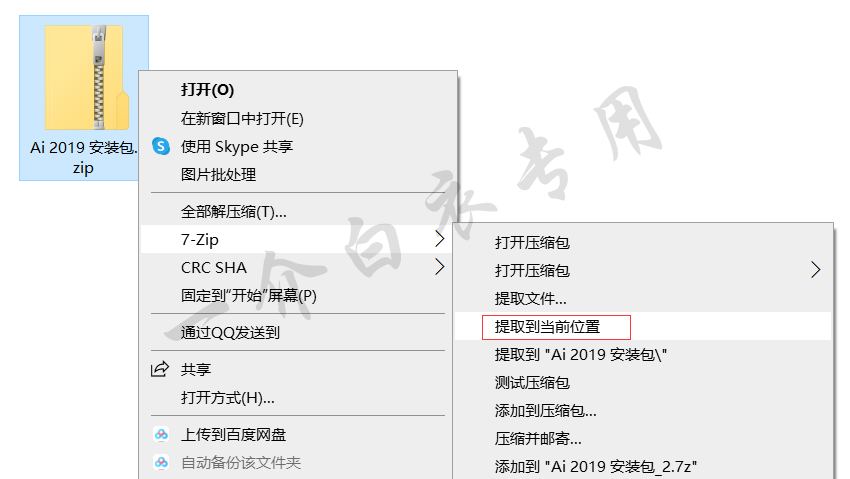
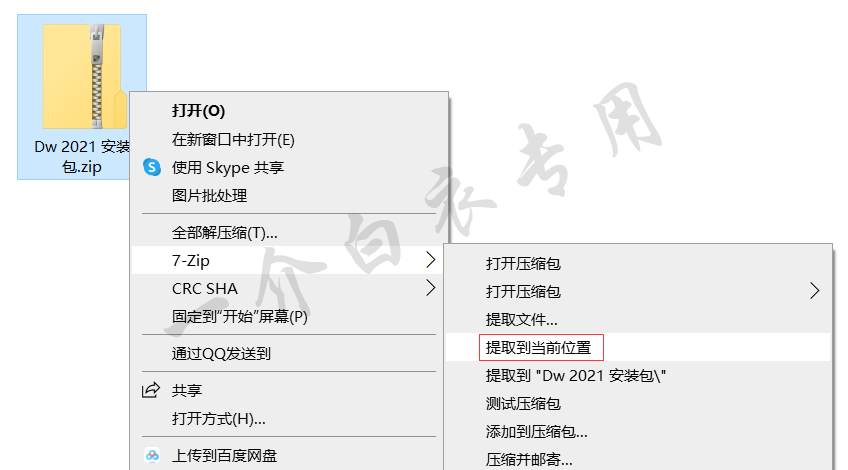
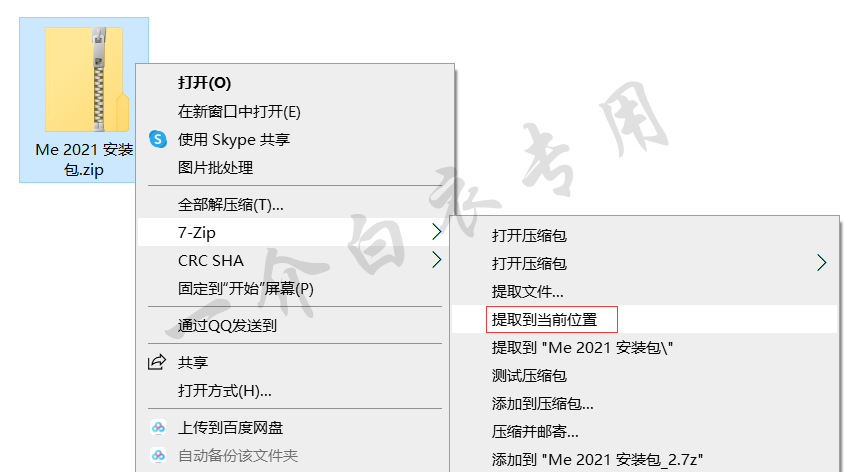
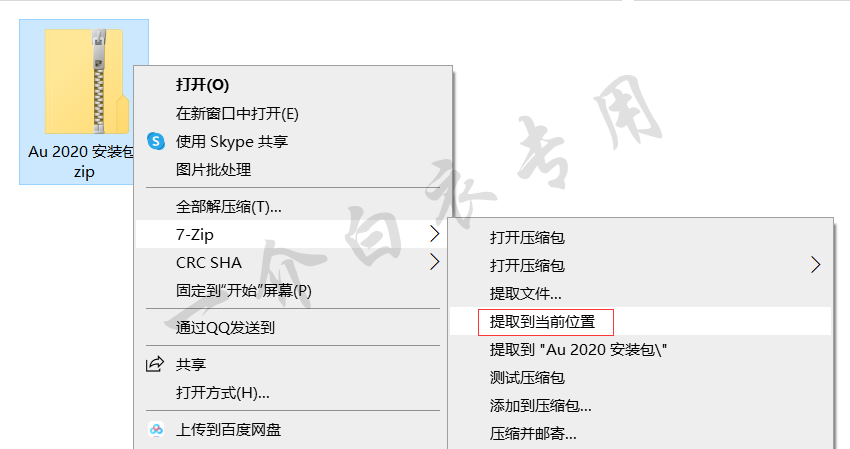

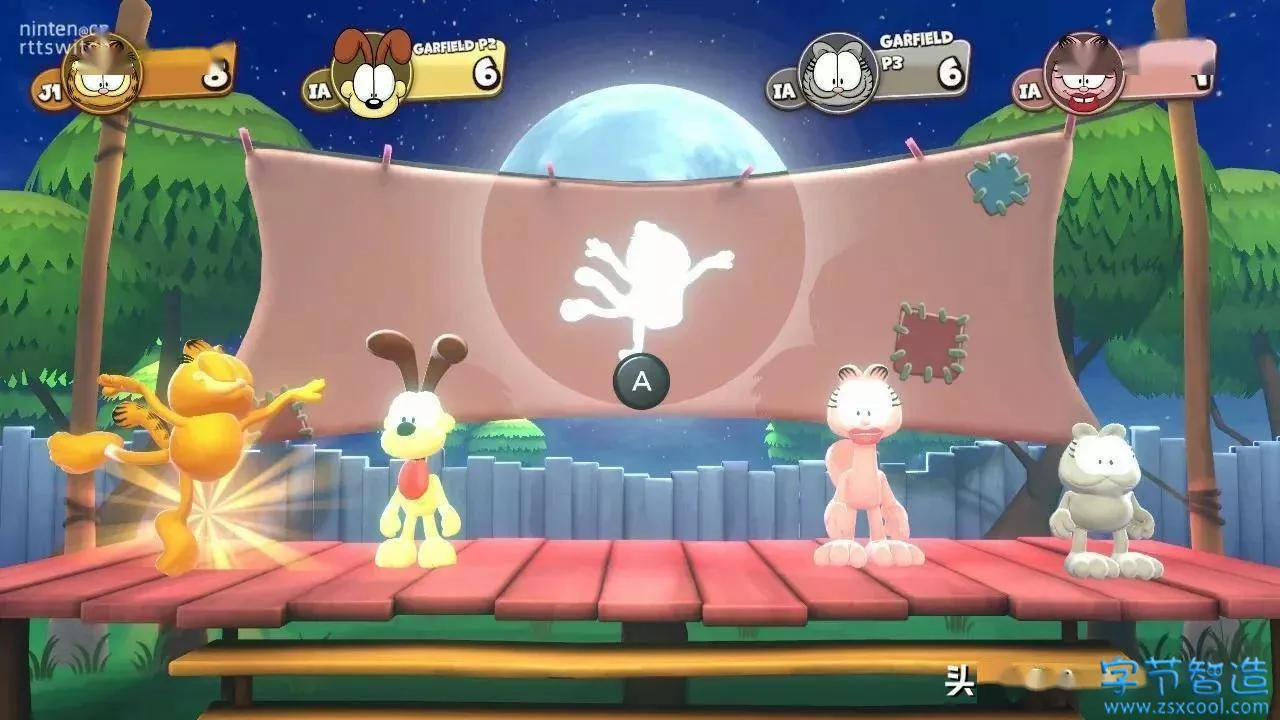
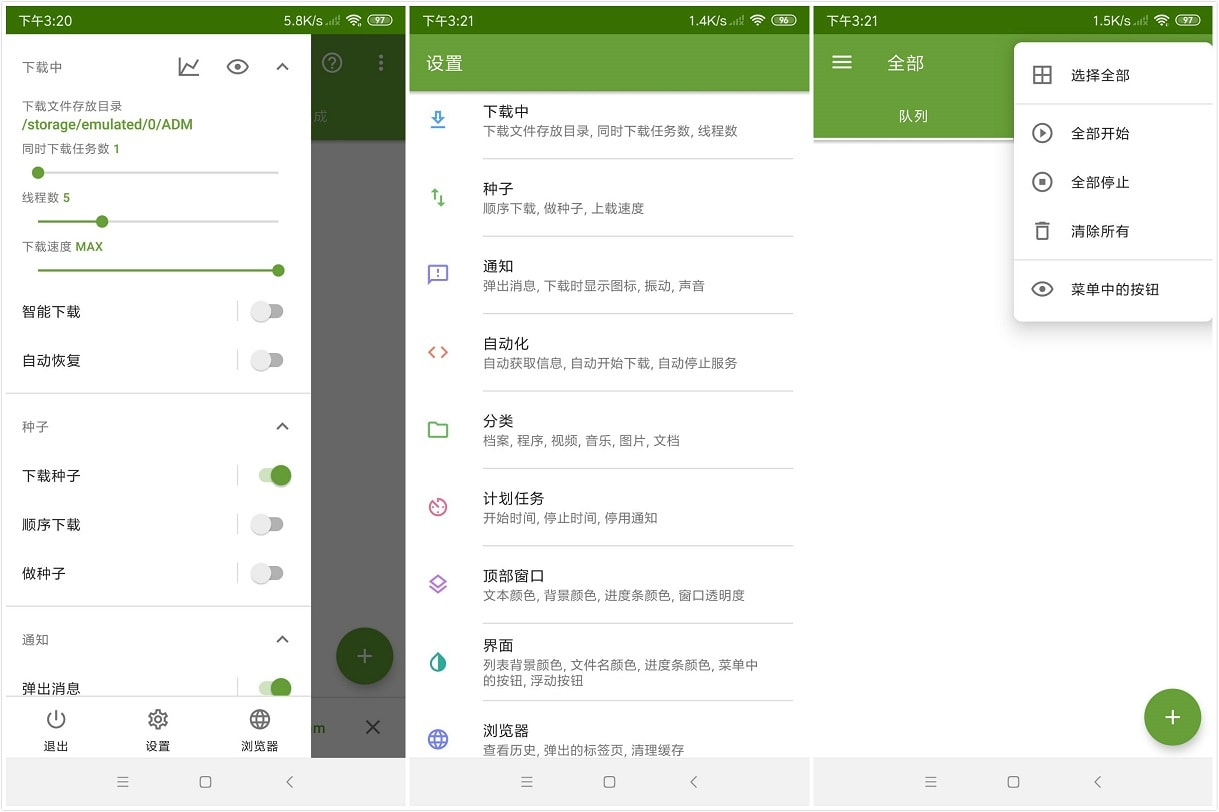


评论前必须登录!
注册