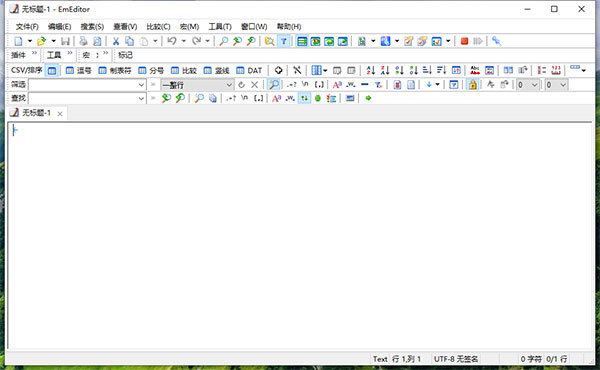
EmEditor 20注册教程
1、下载解压获得软件,双击软件进入主页,找到帮助,点击关于EmEditor

2、点击如图所示的位置,进入秘钥输入位置
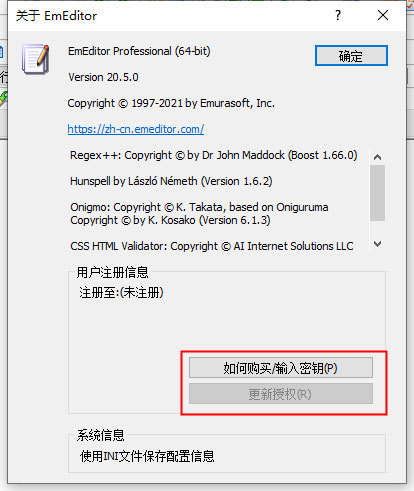
3、点击秘钥输入登录按键
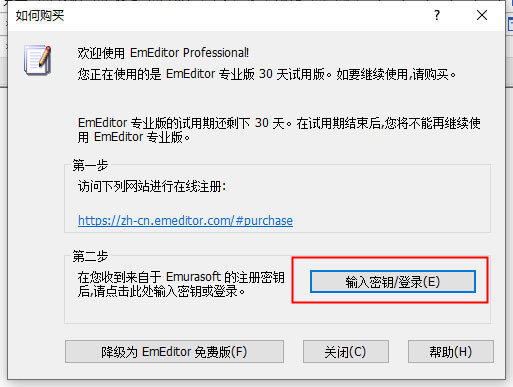
4、输入秘钥DMAZM-WHY52-AX222-ZQJXN-79JXH,名字可以任意取用
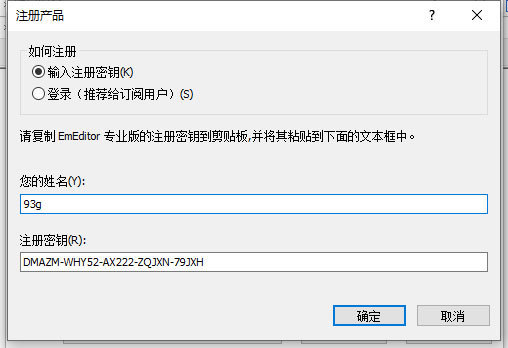
5、点击确定,出现下列弹框,即表示注册成功
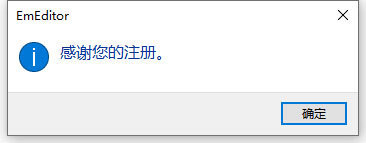
6、再次进入软件,找到关于软件,查看如图所示即表示用户可以终身免费使用该软件了
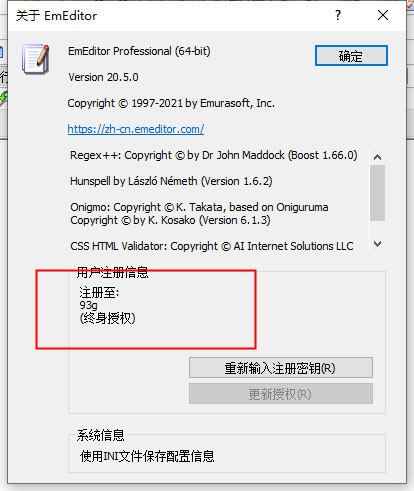
软件特色
1、增强型多项选择
进行多个选择时,光标会同时出现在多个位置
2、百分比编码(URL编码)
使用百分比编码(URL编码)对选定的文本进行编码或解码。 如果鼠标指针悬停在以百分比编码编码的文本上,则将自动显示带有解码文本的工具提示
3、上下移动线
添加了“向上移动行”和“向下移动行”命令。 默认情况下,这些命令被分配为CTRL + SHIFT + UP和CTRL + SHIFT + DOWN。 如果这些快捷键不起作用,请转到“配置属性”的“键盘”选项卡,然后单击“重置”,或将您喜欢的快捷键分配给这些命令
4、多选编辑
新版本允许您选择文档中的多个位置。若要进行多个选择,请在选择一个选项后,按住CTRL键的同时用鼠标进行另一个选择。或者,您可以按F8键,移动光标以扩展选择,再次按F8键完成选择,再次移动光标转到下一个选择位置,然后重复此过程,直到完成所有选择。此外,“添加下一个事件”命令(CTRL + R)将找到与光标处的单词相同的文本。 “添加下一个下一个事件”命令将跳过下一个事件,但将其添加到下一个事件之后。 “选择所有事件”命令(CTRL + SHIFT + A)将选择所有事件
进行多项选择后,您可以键入新文本以一次替换所有选择。按BACKSPACE键将删除每个选择中的最后一个字符。此外,您可以针对选择使用许多转换命令
5、分割和合并文件
新版本还允许您轻松合并或拆分非常大的文件。新的“将当前文档拆分为多个文件”命令使您可以将当前文档拆分为多个文件,或者是每个用户指定的行数,或者是在每个书签行之前。它还允许您为每个单独的文件指定页眉和/或页脚。新的“将文档合并为单个文件”命令使您可以将多个文档合并为一个文件
6、多种文件编码转换
现在,您可以同时转换许多文件的编码。为此,首先通过按CTRL+O打开“打开”对话框并选择多个文件,或者通过在命令中指定。*”来打开要使用转换的所有文件。提示窗口。然后在“文件”菜单中选择“使用编码保存全部”将使您可以使用指定的编码保存所有文档
7、快速启动
新的“快速启动”命令允许您打开一个对话框,您可以在其中键入部分关键字来搜索所有命令。 列表框将快速填充搜索到的命令,然后您可以选择要启动的列表项。 “快速启动”对话框将搜索所有EmEditor命令,插件,宏,外部工具,最近使用的文件,文件夹,字体,打开的文档文件名等
新功能介绍
【一般新增功能】
1、在合并 CSV 命令中添加了部分匹配的功能(Key1 包含 Key2,Key1 以 Key2 开始,和 Key1 以 Key2 结束) 以及匹配拆分字符串。
2、添加了追加(而不是替换)筛选的功能到用所选内容或光标处的单词筛选,筛选除外,在列中筛选,和在列中筛选除外命令当按住 SHIFT 键时。
3、添加了在光标处的文件位置到字符代码值命令所显示的对话框中。
4、添加了合并行命令,该命令以及“拆分列”和“合并 CSV”命令对于“嵌套” CSV操作很有用。
5、通过使用多线程代码,大大提高了当用二进制 (十六进制视图) ,批处理在文件中替换,和合并 CSV命令打开非常大文件的速度。
【新增选项】
1、添加了条件下拉列表框,分隔符 文本框,和 Key1 和 Key2 互换复选框和文本框到合并 CSV 对话框中。
2、添加了合并行对话框。
3、添加了列列表框到拆分列对话框中。
4、添加了导入和导出按钮到批处理(在文件中)查找/替换对话框中,并且添加了 > 按钮来显示批处理(在文件中)查找/替换和高级筛选对话框中的上下文菜单。从批处理(在文件中)查找/替换对话框中移除了添加和删除按钮。
【新增命令】
合并行
【插件API新增功能】
1、添加了 JOIN_FLAG_CONTAIN,JOIN_FLAG_START_WITH,JOIN_FLAG_END_WITH,JOIN_FLAG_MATCH_SPLIT_BOTH,JOIN_FLAG_MATCH_SPLIT_ONE,和 JOIN_FLAG_SWAP 标志到 JOIN_INFO 结构和Editor_Join 内联函数中。
2、添加了 MANAGE_DUPLICATES_COMBINE 标志,和 nNumOfColumnsToCombine,anColumnsToCombine,pszInsert,nCombineFlags,pszLocale 字段到 MANAGE_DUPLICATES_INFO 结构中。
3、添加了 MANAGE_DUPLICATES_COMBINE 标志,和 nNumOfColumnsToCombine,anColumnsToCombine,pszInsert,nCombineFlags,pszLocale 参数到 Editor_ManageDuplicates 内联函数中。
4、修改了 SPLIT_COLUMN_INFO 结构和 Editor_SplitColumn 内联函数。
5、添加了 BATCH_GREP_INFO结构以及Editor_BatchFindInFiles 和 Editor_BatchReplaceInFiles 内联函数。
6、添加了 nTotalCount 字段到 GREP_INFO_EX 结构中。
五、新增宏功能
1、添加了 eeJoinContain,eeJoinStartWith,eeJoinEndWith,eeJoinMatchSplitBoth,eeJoinMatchSplitOne,and eeJoinSwap flags,和 strSeparator 以及 nLimit 参数到 Editor 对象的 Join 方法中。
2、修改了 Document 对象中的 SplitColumn 方法。
3、添加了 Clear 方法到 Filters 集合中。
4、添加了 BatchFindInFiles 和 BatchReplaceInFiles 方法到 Editor 对象中。
5、添加了返回值到 Editor 对象的 FindInFiles 和 ReplaceInFiles 方法中。
使用技巧
1、众多的图形界面配置功能
通过查看安装目录,可以发现,有几个配置文件,理论上应该可以通过修改配置文件来达到配置软件的目 的。然而,打开配置文件一看,如果您用过Vim,配置过Vim的话,会发现EmEditor的配置文件没法看。既然这样,那我们自然就会使用图形画界面来 配置了
启动软件,点击菜单栏上的工具菜单,该菜单下的几个子菜单就是配置用的。先来预览一下自定义和配置对话框
通过配置对话框上的标签,您应该大概知道软件的配置项有多少了吧,也应该相信软件是很强大的,而且可以很有“个性”
首先,来自定义该软件,相当于定义一个编辑环境
2、自定义对话框在自定义对话框中,很多定义采用默认即可。在此大概说一些polaris修改的几个地方
1)在文件选项卡选中记住最后打开的文件夹。这样一定程度上方便了后续操作
2)历史选项卡中可以记录最近打开文件记录,同时记录最近使用的字体。这样,在换字体时,只需要执行:查看菜单,就会有几个最近使用的字体
3)查看:可以配置其他分栏的外观,如:资源管理器、大纲、输出窗口等;另外可以配置光标大小和颜色
4)窗口:当时学Vim的时候,有一个很好的功能:保存当前工作环境,以便下次可以继续当前的工作。窗口就是用于配置这样类似的功能,不过似乎只能保存一个工作环境,没有Vim那么强大
5)鼠标:配置鼠标按键执行的操作(主要是鼠标中建)
6)状态栏:建议将所有选项勾选,在状态栏可以看到很多东西
7)快捷方式:有一个很强大的功能,就是选中“在任务栏显示托盘符”,这样在任务栏可以方便的进行各种操作(通过自定义托盘图标)
3、打造共性
前面已经知道,软件有一个“所有配置属性”。对,它是用于配置所有文件格式共同的属性。下面介绍常用配置
3.1 常规选项卡
这是软件最基本的一些配置。在这个选项卡中,一般建议勾选上显示标尺与行号,这是因为人们都习惯了编程(或阅读代码)时看到行号,这会 很方便定位,当然如果你不是程序员,可以不勾选。注意,这里勾选上,即使有些文件类型不想显示也没关系,别忘了软件有“个性”化功能
在这个选项卡有一个重要的配置项,那就是“制表符/缩进”
这里建议勾选上自动缩进和使用正则表达式,正则表达式的作用主要是为了编程缩进,以后再涉及。然后就是制表符大小和缩进大小,一般都会设置成4。
3.2 滚动选项卡
这里主要用于设置屏幕移动,根据你的习惯或爱好配置即可。有两个地方提一下:
1)“总是启用一页垂直滚动”。在使用编辑器的过程中,您肯定遇到过这种情况:编辑到了文件末尾,看着不方便,然后你就会按很多次回车来产生很多空 行,以使编辑行在中间。这款软件为用户提供了很好的解决方案,只需要勾选上“总是启用一页垂直滚动”,软件便一直有一空页,让你的编辑总是 在上面或中间,而且没有产生多余的空行
 阿呆狗
阿呆狗


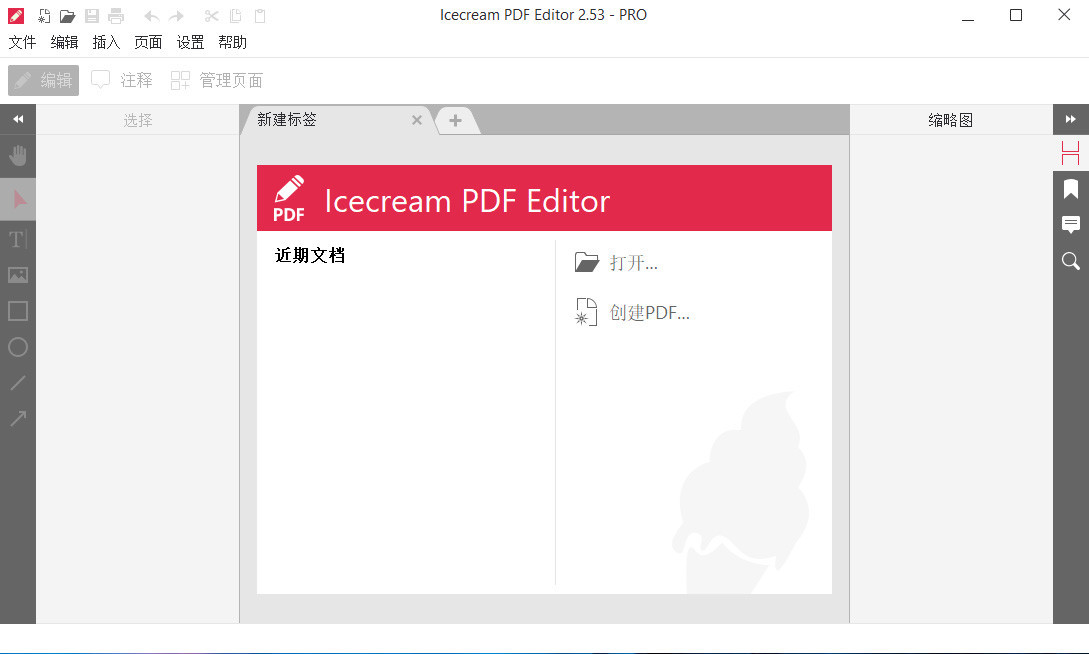
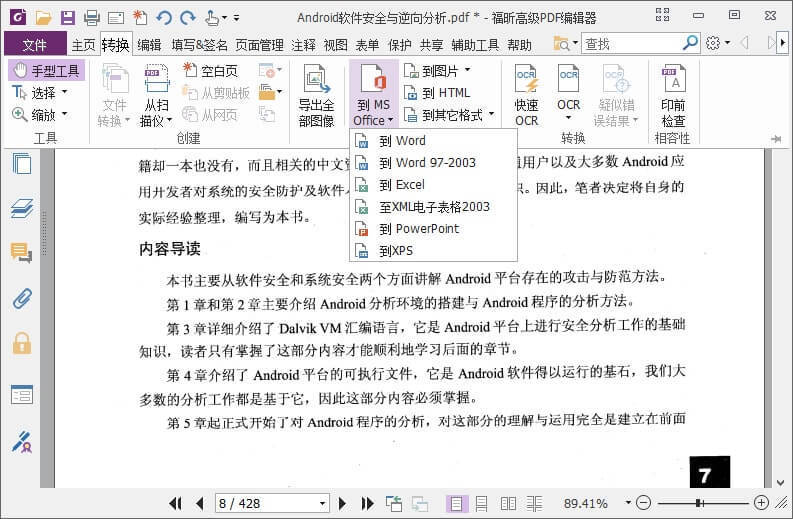
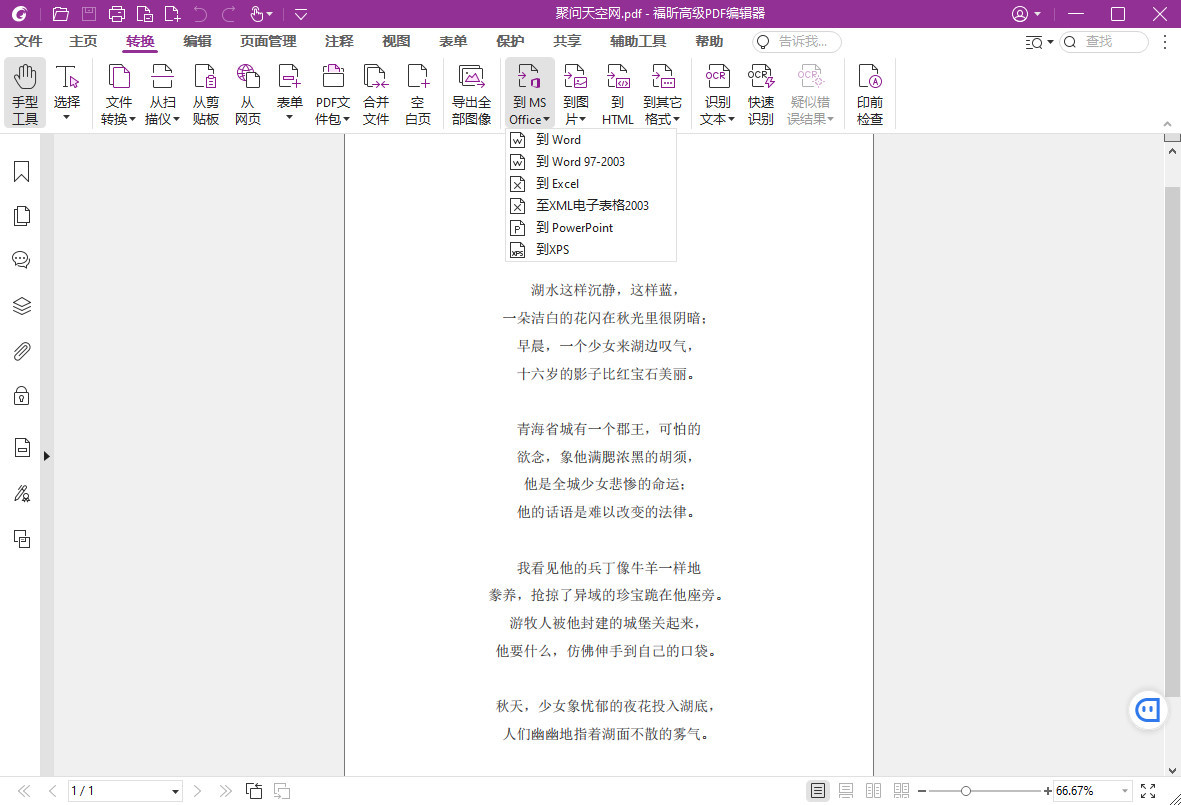
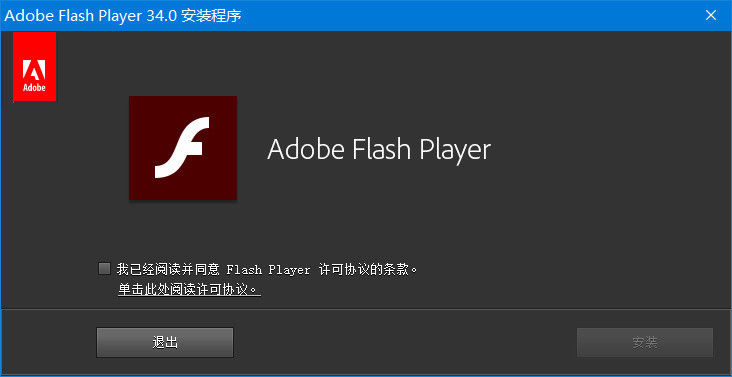



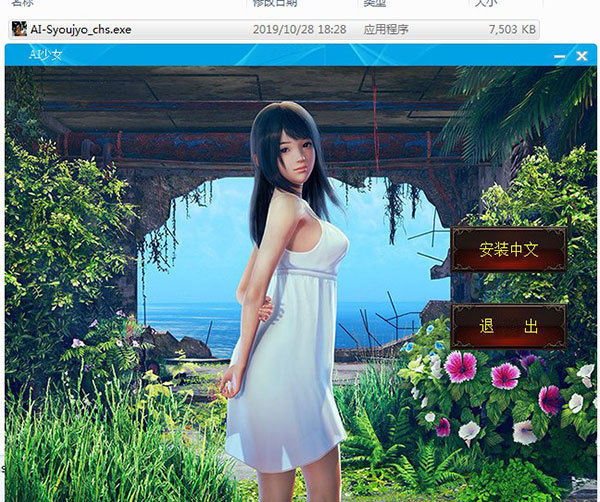



评论前必须登录!
注册