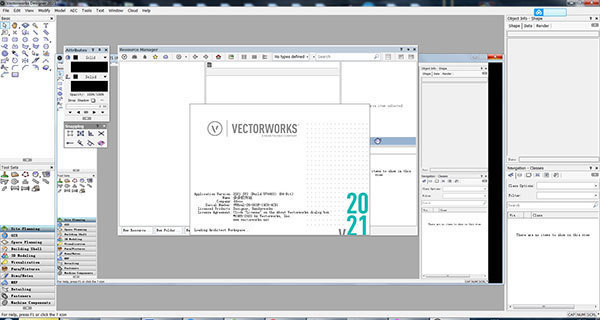
Vectorworks 2021 SP2安装教程
1、在本站下载解压后,获得以下文件
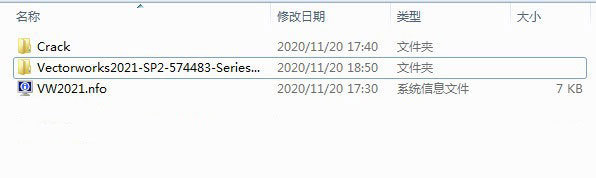
2、双击Vectorworks2021-SP2-574483-SeriesBEG-installer1-win文件夹内的”Vectorworks 2021 Installer.exe”开始安装
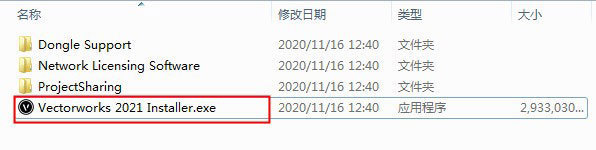
3、点击右下角Continue进入下一步

4、在框内输入序列号文本中的任意一串序列号以及用户名、公司名,Next下一步
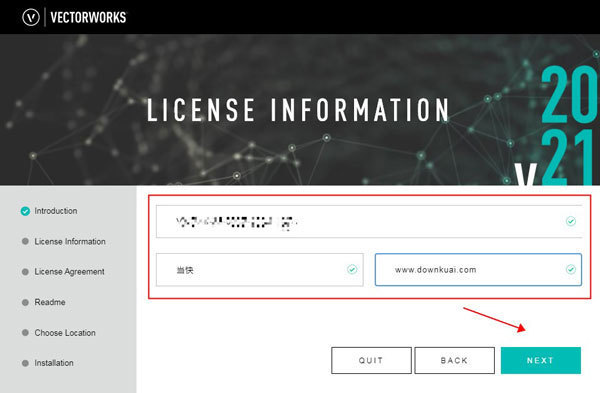
5、勾选我已阅读协议,下一步
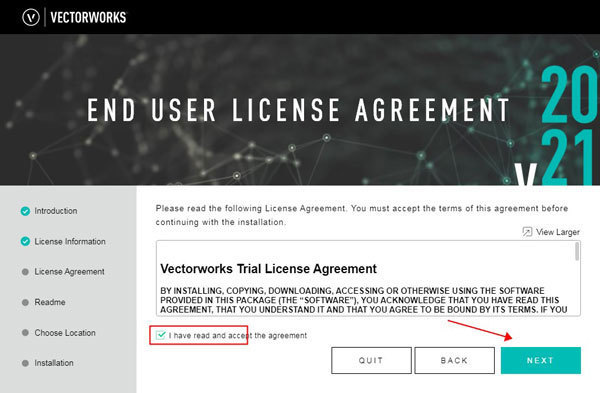
6、系统默认安装在C盘,单击文件夹表示可自定义安装路径,选择NO进入下一步
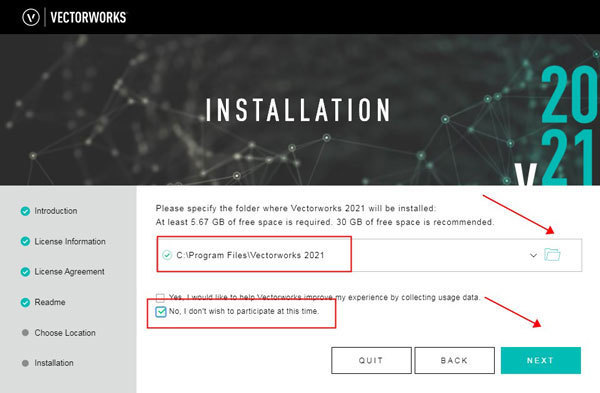
7、正在安装,可能需要点时间,耐心等待
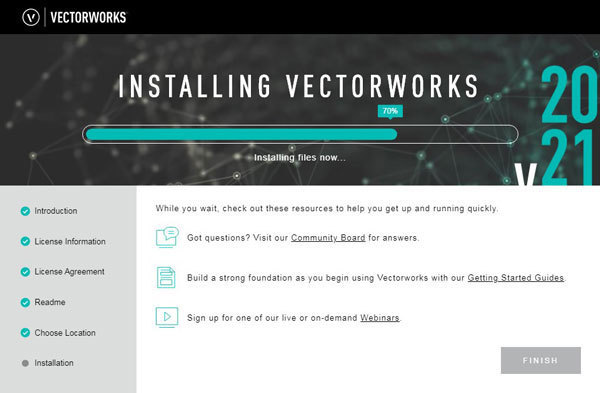
8、安装完成,先不要运行软件,Finish退出安装向导
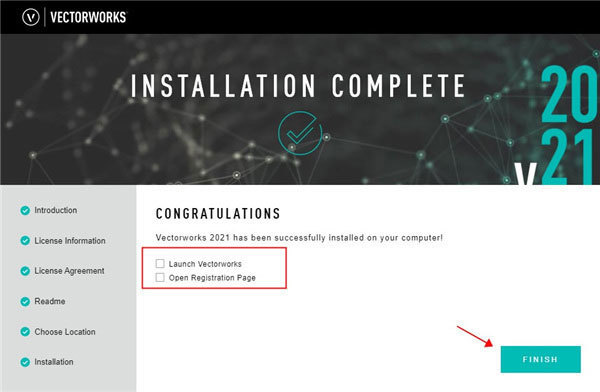
9、将Crack文件夹内的”Vectorworks2021.exe”复制到软件根目录下并替换
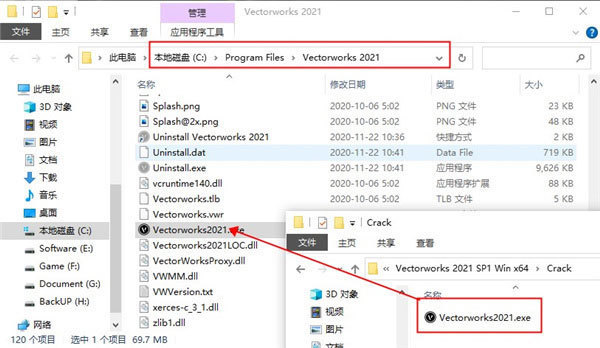
10、至此,软件破解完成,所有功能均已解锁,以上便是全部的安装破解内容。
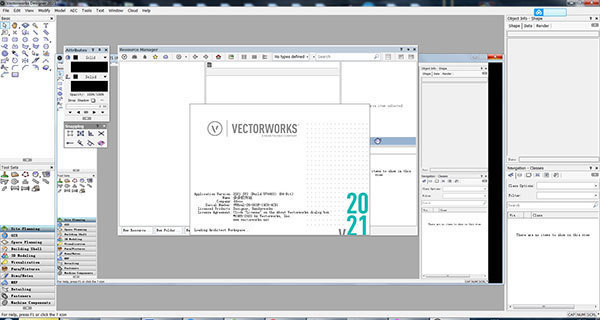
功能特色
1、简化您的流程
设计更智能,具有专为您工作的直观软件功能。
2、资源管理器
软件的资源管理器可以在您的指尖创建,编辑和将所需资源应用于您的设计。通过强大的搜索和过滤功能轻松找到您需要的内容,附加关键字标签,并直接从软件的参数化工具访问您的资源。
3、增强您的工作流程
使用专用工具自定义和简化您的工作流程。
4、灌溉工具
规划场地的灌溉需要考虑与其物理特征和资源可用性相关的考虑和计算。软件通过创新的灌溉设计工具满足所有这些需求。
5、与您的项目团队协调
一流的工具和可定制的工作流程超越探索和开发。
6、建筑师的BIM工具
软件提供了一套专门构建的工具套件,使您能够创建用于文档和协作的建筑信息模型,而不会妨碍您的首选设计过程。我们的2017功能支持未来的BIM工作流程,兼容IFC4,直接Revit导入和项目共享功能,可让您与整个项目团队同时处理单个文件。
7、分享你的愿景
沟通整个设计过程,与合作者,客户等共享您的想法和灵感。
8、虚拟现实和WEB视图
使用软件的身临其境的网页视图和虚拟现实功能,轻松地与当前客户和合作者共享您的设计。生成一个链接,允许任何人在任何地方在任何设备上以3D模式查看您的模型。
9、激励您的客户
创建令人惊艳的照片般逼真的效果图,展示您的设计并拓展您的业务。
10、小部件组
与无休止的滚动告别,滚动创建一个冗长而乏味的工作流程。现在,我们在“对象信息”面板中提供了小部件组,使您可以根据自己的喜好折叠和展开特定的组。保存工作后,Vectorworks 2021将记住您使用最多的参数,同时隐藏您倾向于减少使用的参数,从而节省大量时间。
11、演练动画
通过重新设计动画选项,现在大大简化了模型动画视频的显示。将演练路径和摄影机移动转换为专业的实时动画,大大简化了工作。您甚至可以一键创建360个全景图。并且具有在云中渲染视频的附加功能,您可以创建动画而不会中断工作流程。
12、ReVit导出
尽管Open BIM是BIM工作流程的首选方法,但有时您需要与Revit用户合作,而他们可能并不熟悉Open BIM方法。多亏了基于ODA BIM库的新的Revit Export,现在可以导出.RVT和.RFA文件,使您能够放心地与顾问合作。在导出的第一次迭代中,所有3D 对象将在Revit中导出为具有几何图形的直接形状类型对象。
13、DXF/DWG的改进
得益于改进的“类和层”映射界面,您可以更轻松地将DWG层映射到,反之亦然,从而获得更一致的标准,并在基于DWG / DXF的应用程序之间更好地绘制数据管理流程。
14、门窗改进
可通过改进的“门和窗”工具为您提供更好的控制,例如调节切割平面上方和下方的天窗的表示。而且,“门”工具中的新“谷仓门”配置具有许多选项,包括多扇,轨道和偏置配置。
15、示意图
现在可以使用全新的设计视图来处理建模和记录索具对象的复杂性。新的逻辑示意图视图将3D模型几何的2D平面视图放置在设计层上以进行布局,从而极大地加快了工作流程。2D示意图视图是3D模型的实时参考,因此当您调整其中一个视图时,另一个视图将更新。此外,减少的视口数量将大大提高文档的整体性能。
16、详细的座位区
通过对Spotlight中座位区的最新改进,您可以灵活地快速生成座位布局。您可以通过样式享受新的配置,以便您可以使用相同的设置创建多个部分,通过分类控制可见性,创建过道,并更好地控制焦点。
17、摄像机对象
新“摄像机”对象可帮助您计划实际摄像机的放置。您可以通过选择机身类型,镜头类型,支架等来定义相机。您还可以激活相机的取景器以验证相机在设计中的位置。
18、DMX修补
随着生产的复杂性和规模的增长,需要一种工具来帮助完成DMX修补任务。Spotlight中新的标准修补窗口为您提供了一个交互式图形界面,可以快速访问,并且可以直接从照明设计中轻松修补,跟踪和错误检查灯具。
19、视觉热图
Vision 2021是previz应用程序中的一种独特功能,它基于灯具的一般强度和范围创建彩色或单色热图-使您可以更好地了解设计在previz工作流程中可以进行的不同场景。
20、铰链桁架
当今的许多桁架设计都使用铰链以自由选择的角度连接桁架。在最新版的Braceworks中,现在可以使用铰链板,使您能够创建更加逼真的桁架系统连接和旋转的视图-并进行准确的Braceworks分析。当今的许多桁架设计都使用铰链以自由选择的角度连接桁架。在最新版的Braceworks中,现在可以使用铰链板,使您能够创建更加逼真的桁架系统连接和旋转的视图-并进行准确的Braceworks分析。
21、Braceworks改进
通过最新版本的索具设计和分析模块,Braceworks现在支持计算,以将多个葫芦连接到扬声器阵列,以及将视频屏幕与桁架偏移,并提供更精确的智能对象表示。
22、Hardscape对齐
与其他景观软件应用程序不同,了解站点上的硬景观解决方案的复杂性以及硬景观对其周围环境可能产生的影响。通过可定制的硬景观建模方法,您现在可以使用其他要素的3D几何形状使硬景观对象与3D多边形,坡度对象,道路或其他硬景观对齐并使其符合要求,从而可以设计铺装曲面以正确地排水,与其他对齐铺砌的表面,并进行精确建模和完美控制。
软件亮点
1、更强的交互操作性
原本就功能强大的文件导入和导出功能得到进一步增强,如IFC、DWG/DXF和ODBC,同时添加了新的支持文件格式,包括Rhinoceros® 3DM、DWF®、FBX®、COLLADA和gbXML®,令平台成为最具交互操作性的设计软件。
2、最佳的3D建模体验
新推出的版本提升了造型建模的效能及效益水平,其中全新的“裁剪立方”模式针对大型的复杂模型提供了额外的可见性控制,而“曲面阵列”命令则允许将二维和三维几何图形分别复制到平面或基于NURBS的曲面上,从而实现复杂模型设计,如屋顶组合、幕墙和类似体育场馆的结构等。此外还改进了透视投影,用户能于带有可设定地平线的全屏透视图模型中工作,同时在建立图形渲染视窗的界面下添加了打开裁剪窗口选项。
3、更完整强大的渲染工具
Renderworks渲染应用的最新改进包括无阻塞渲染,可使场景在 “渲染点阵图”工具渲染的图纸层视口或图像的同时,令用户能够继续对项目进行其他处理;物理阳光和天空背景可提供能自动反映位置、日期和时间的自然采光;全新Arrowayreg; 纹理库,包含胶合板、混凝土、木地板、石雕、砖和其他建筑材料纹理。
4、进一步提升的效率
增强的导航功能可提高用户于绘图上游走浏览的速度。其他改进包括:支持自定义线型、超链接、对齐/分布工作表单元格中的指引线和图像。
使用帮助
1、单击绘图
在程序中绘制的最简单方法是使用鼠标。选择适当的工具按钮,然后根据对象的类型在单击-单击或单击-拖动模式下创建一个对象。
在单击单击模式下,单击鼠标以标记对象的起点,然后再次单击对象的每个角或顶点。该程序默认为单击模式,本指南中的所有过程均基于单击图形。可以在首选项中更改此首选项。
在单击拖动模式下,创建对象时单击并继续按住鼠标按钮;当对象是所需的大小和形状时,松开按钮。
使用数据栏进行精确的对象放置和创建。请参阅使用数据栏。
创建矢量锁可以方便绘制和移动对象。
2、平移
“平移”工具和“移动页面”工具在“基本”面板上共享相同的位置。在可见工具上单击并按住鼠标,以打开弹出工具列表,然后选择所需的工具。
使用“平移”工具在工程图窗口中移动工程图,更改显示区域。当处于未裁剪的透视投影中时,“平移”工具会在模型中的视点移动的同时视线仍保持在窗口的中心。请参见投影。
平移工程图:
1.单击工具。
2.将手移到绘图窗口中。
3.单击并按住鼠标按钮,然后在屏幕周围拖动图形。
标尺随页面一起移动。
4.当图形显示所需区域时,松开鼠标按钮。
释放鼠标后,页面上不在图纸上的区域才会显示。
双击该工具以刷新工程图视图。
用鼠标滚轮平移:
在滚轮鼠标上,无论当前选择了哪种工具,都可以随时单击并按住鼠标滚轮进行平移。
如果在鼠标设置中为滚轮按钮分配了自定义功能,则此功能将无法正常使用。例如,如果将滚轮按钮设置为在单击时执行删除操作,则程序中的滚轮单击将删除而不是平移。(此功能所需的特定设置取决于所用鼠标的类型。)
使用箭头键平移:
无论当前选择哪种工具,都可以随时使用键盘上的箭头键进行平移。在Vectorworks首选项中指定用于平移的箭头快捷键。按一次快捷键组合可将图形向箭头方向移动一半。
3、移动页面打印边界
“平移”工具和“移动页面”工具在“基本”面板上共享相同的位置。在可见工具上单击并按住鼠标,以打开弹出工具列表,然后选择所需的工具。
“移动页面”工具可在图形区域内更改打印边界的位置。尽管边界移动了,但标尺,用户原点和对象仍然是固定的。在3D中,工作平面不会随边界一起移动。
要移动页面:
1.单击工具。
2.单击并将页面轮廓拖动到所需位置。
页面的原始位置继续显示,有助于衡量您的运动。
3.单击以设置页面的位置。
从用户原点粘贴就位作品。如果页面被移动,则图像将相对于用户原点(而不是新页面位置)放置。
双击该工具,将页面原点设置为与用户原点相同。
4、缩放
缩放控制图形的视觉比例。它不会影响由图层比例设置的对象的物理尺寸。像放大镜一样,缩放控制着物体在屏幕上出现的程度。放大以获取细节的特写视图,而缩小以获取整个图形的更广泛的视图。
在缩放操作期间,如果可能,图形将继续正常显示。在缩放操作期间,复杂的图形可能不会完整显示,但是一旦缩放完成,图形就会正常显示。在未裁剪的透视投影中,缩放将在模型中移动视点,而视线仍位于窗口的中心;请参见投影。
程序包括通过鼠标滚轮,视图栏上的按钮以及基本面板上的缩放工具进行缩放的功能。
用鼠标滚轮缩放
在滚轮鼠标上,向前滚动鼠标滚轮可以放大图形(不需要选择“基本”面板上的“缩放”工具)。向后滚动鼠标滚轮以缩小图形。
鼠标滚轮行为由“首选项”对话框的“编辑”窗格中的鼠标滚轮缩放设置控制。如果滚轮默认设置为滚动,则滚动时必须按Ctrl(Windows)或Option(Mac)键才能缩放。有关详细信息,请参见首选项:“编辑”窗格。
如果在鼠标设置中禁用了标准滚动,则此功能将无法正常使用。例如,如果鼠标的滚动大小设置为“无”,则将禁用程序中的鼠标缩放。(此功能所需的特定设置取决于所用鼠标的类型。)
从视图栏缩放
在视图栏中,单击“缩放”以将图形的放大倍数放大(单击此按钮的功能与双击“基本”调板上的“缩放”工具的功能相同)。若要将放大倍数减小一半,请在单击“缩放”时按Alt键(Windows)或Option键(Mac)。要缩放特定量,请在视图栏中输入缩放系数,或从下拉列表中选择一个。
如果当前选择一个或多个对象,则缩放将集中在这些对象上。要缩放图形的特定区域(未选择任何内容),请在开放区域中单击,然后单击“缩放”。
特别说明
提取码:hupd
 阿呆狗
阿呆狗


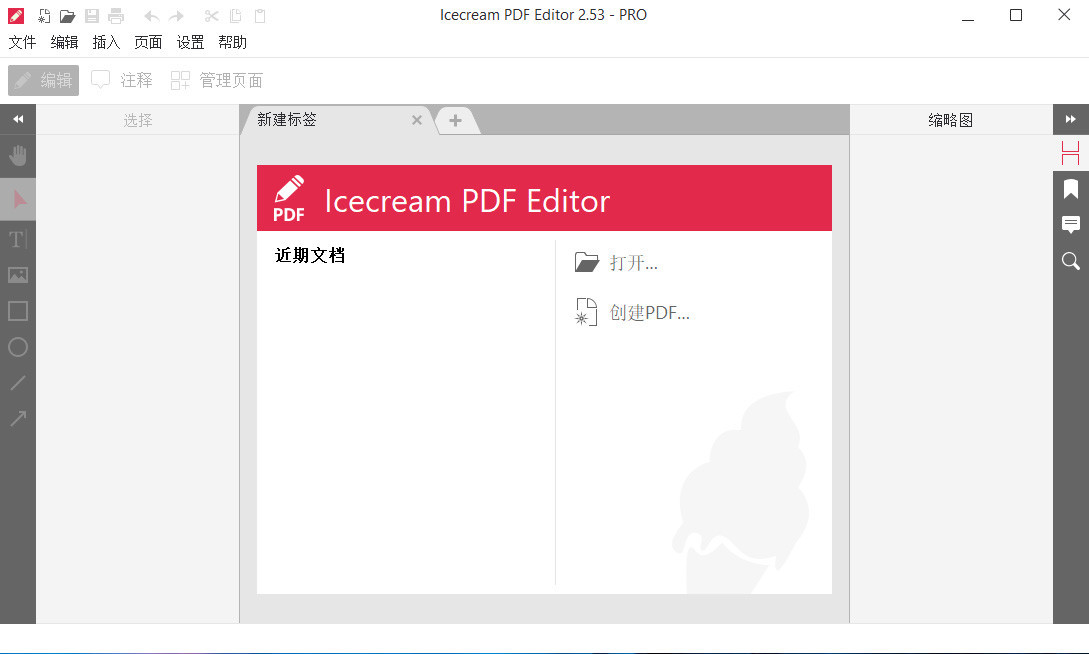
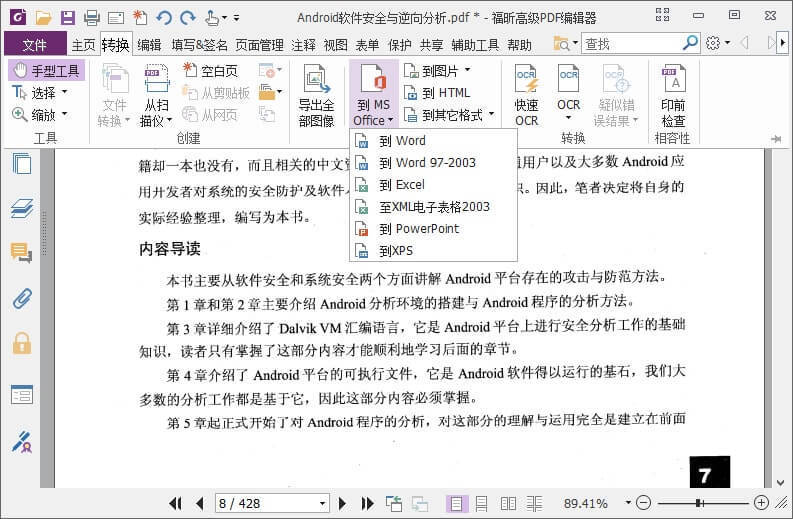
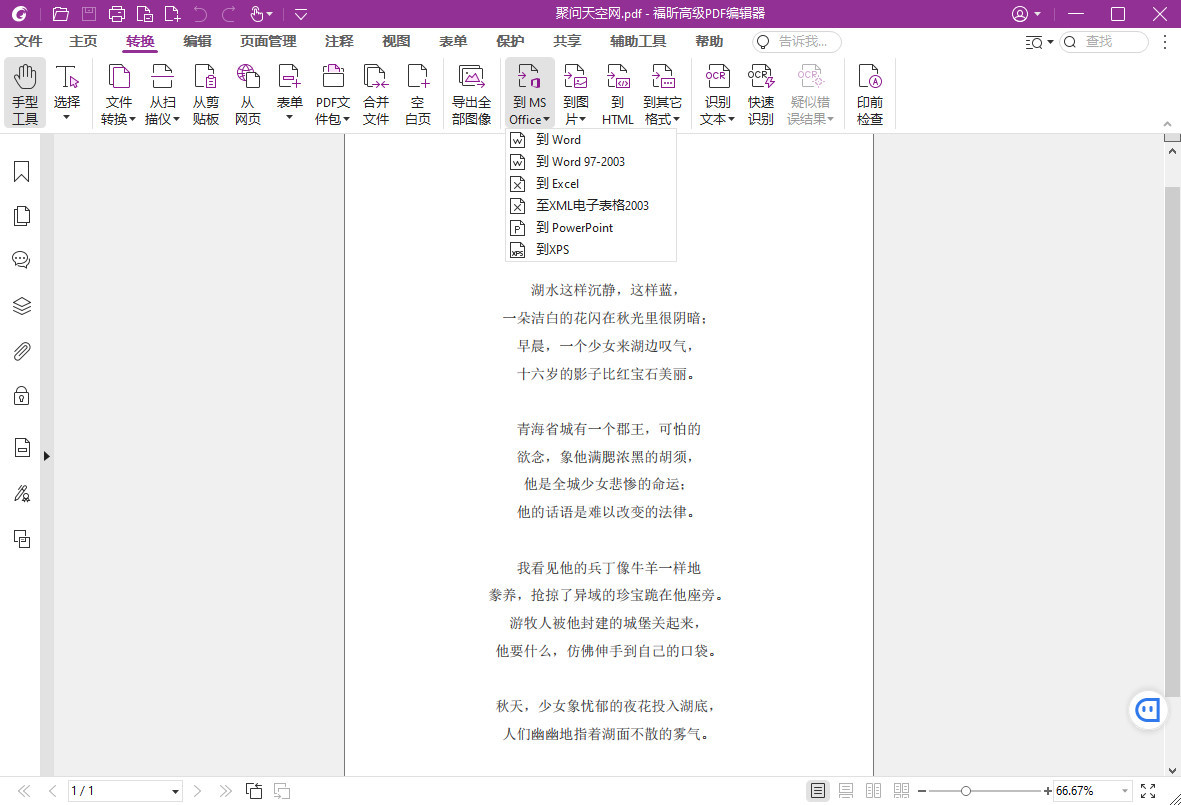
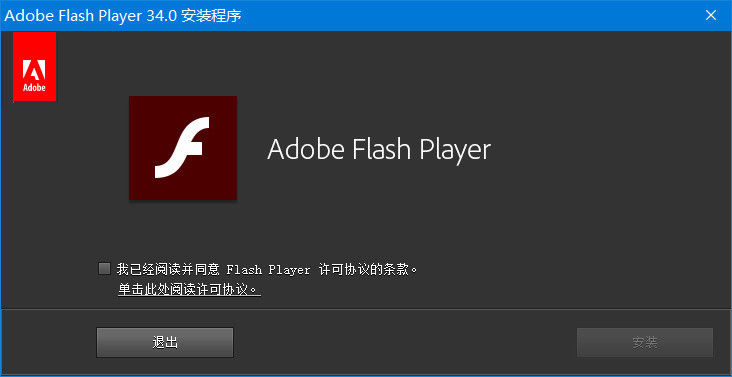

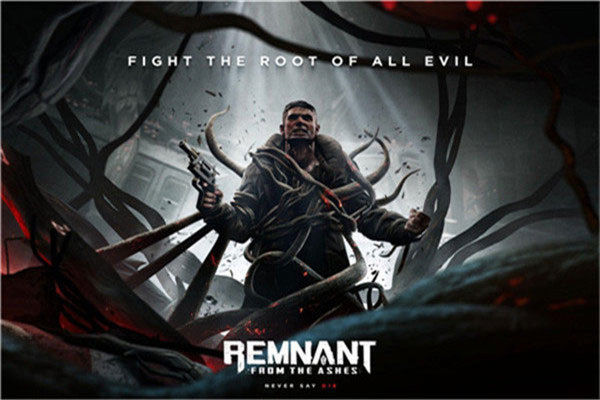





评论前必须登录!
注册