使用Mac的朋友怀念Windows的开始选单吗?今天跟大家分享一款Mac小工具「uBar」,让大家的Mac也能有方便开始任务栏,而且比起Windows的开始选单,uBar更具有个人化, 弹性的设置可以调整,用的好绝对可以增加工作效率,uBar提供2个星期的无限制免费试用,用的喜欢再付费进行升级,虽然不是免费工具,但对于从Windows初换Mac的使用者来 说,应该会比较得心应手一些,我个人使用之后觉得uBar最方便的地方是可以显示个应用程序的情形,像是下载进度,新电子邮件数量,影片输出进度,iTune备份进度等。
uBar 15大功能:
- 支持多屏幕:可以在任何屏幕上显示 uBar 开始功能表
- 支持任何位置:uBar 可以放在屏幕任何一侧,底部,左侧,右侧或顶部都支持。
- 拖放:将资料夹和文件拖到应用程序上启动。
- 最多支持 5 个 uBar: 一条 uBar 用不够?拖动边缘复制、增加 uBar。
- 视窗分组:将视窗分组设定为总是、从不、自动
- 我的最爱:将最喜爱的 App、资料夹、文件增加到资料夹区域
- 视窗预览:将鼠标移到 App 上可预览视窗
- uBar 菜单:列出 App、系统偏好设置、个人化 App、资料夹
- 时钟区域:时钟区域显示日期、日期和时间
- 日历:将鼠标移动到时钟区域可显示日历。
- 钉选:将 uBar 固定或取消固定到屏幕任何角落
- 钟表:可以把鼠标移到时钟区域上方,在日历上方显示内置钟表
- 主题:预设、浅色系、深色系等多种主题可挑选
- 尺寸:可将 uBar 尺寸设定为自动、小、中、大、特大
- App 顺序:可依照按启动、字母、手动顺序显示 App
uBar让你的dock变身windows任务栏 安装及使用教程
△ 初次安装会有一个授权 uBar 权限的设置,点击上图 Request Access 进入设置。
△ 打开「偏好系统设置」,找到 uBar 并打勾勾,你可能会遇到没办法打勾的情形,点一下左下角的锁头并输入密码就可以解决啰!
△ 确定允许权限设定完成后,按一下 uBar 下方的 Relaunch,开始选单就会默默地出现在 Mac 屏幕下方啦!
△ 大家看到没~熟悉的开始选单出现啦!第一个我觉得最方便的地方是,把鼠标移到右下角,就会跑出月历,Mac 原本看月历是最麻烦的地方,要到程式选单才有办法点击开启,uBar 月历让查看日期这件事情,在Mac 上变得直觉又简单!
△ 首先点击左下方也就是开始位置,找到uBar 的设置,可以依照个人化需求调整,包含外观、方向、透明度、主题颜色,还有一些设定上的调整等等,像是滑鼠移过去要不要预览视窗、动画效果、是否群组视窗、隐藏工具列、下载完成是否出现通知等。
△ 默认的主题颜色是深色的开始选单,这边除了主要的颜色外,背景色、前景色、重点色、透明度全都可以依照个人喜好调整,比起Windows 的工具列可以玩的东西真的多出不少!
△ uBar 预设的窗口是没有办法预览的,也可以在设定中调整,我个人比较喜欢有预览的设定,这样开启的多张图片,操作起来就更直觉、快速啦!
△ 各种App 的情形也会显示在uBar 显示列中,包含文件夹储存进度、通知讯息、Email、iTunes,甚至是影片编辑后的输出进度,根本连App 都不用开启,就看到该App 的状态,我个人觉得uBar 吸收了Windows 开始选单的优点,而且还把功能更加优化,它会需要收费也不是没有原因的~
https://brawersoftware.com/products/ubar
uBar_4.0.5.dmg(pojieban):https://u14258907.ctfile.com/fs/14258907-288945715
 阿呆狗
阿呆狗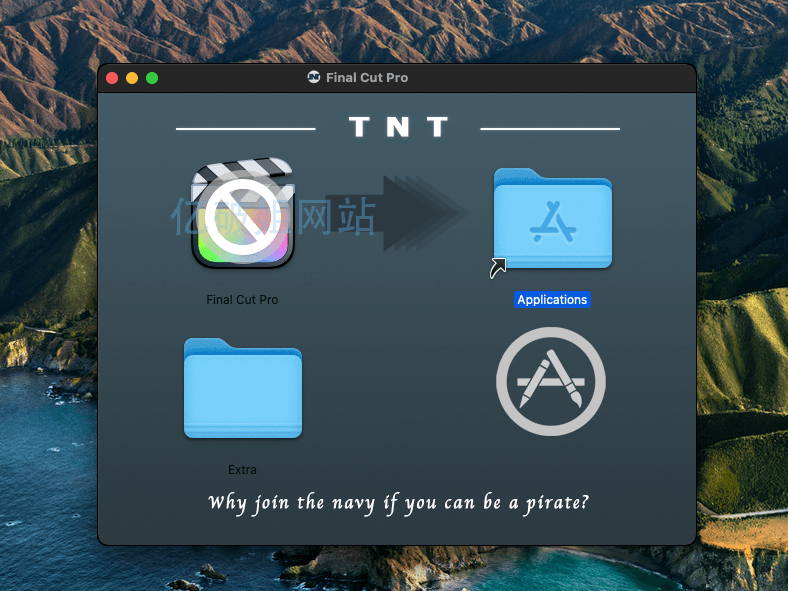
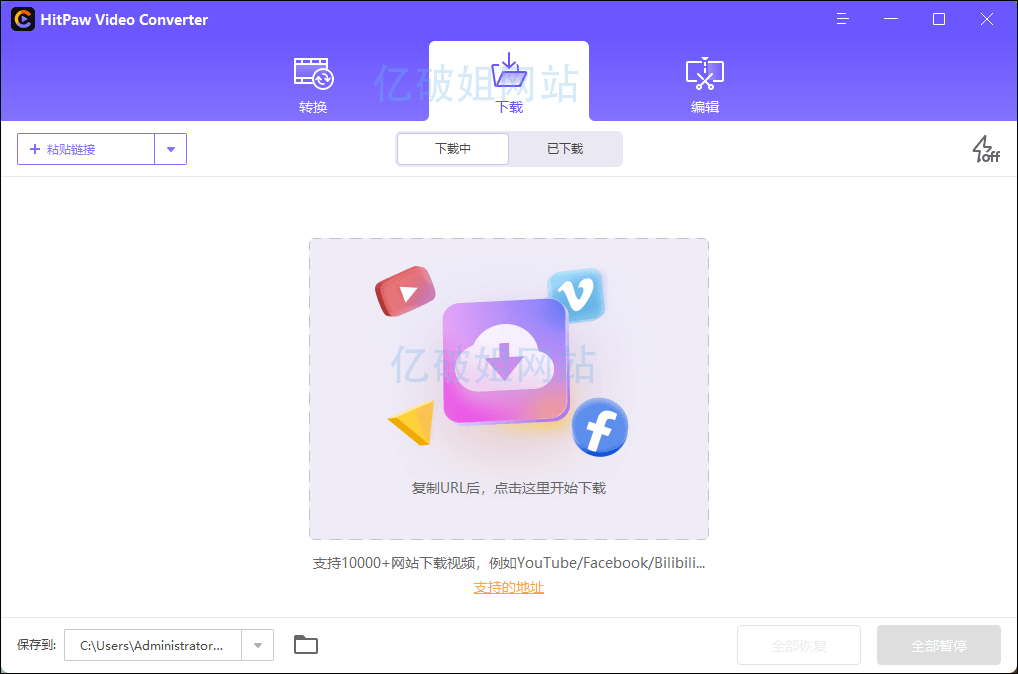
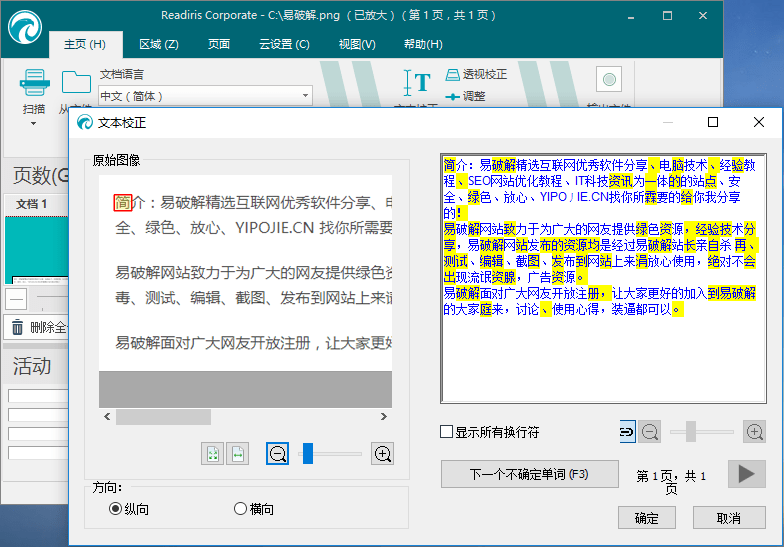
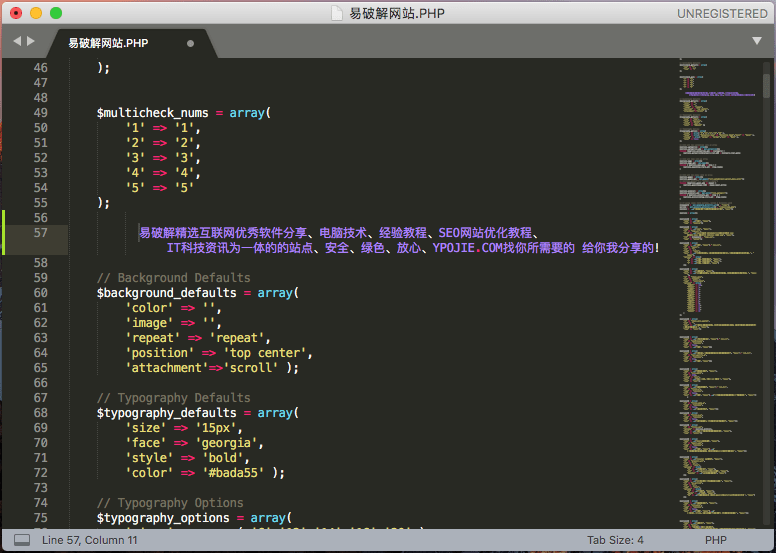
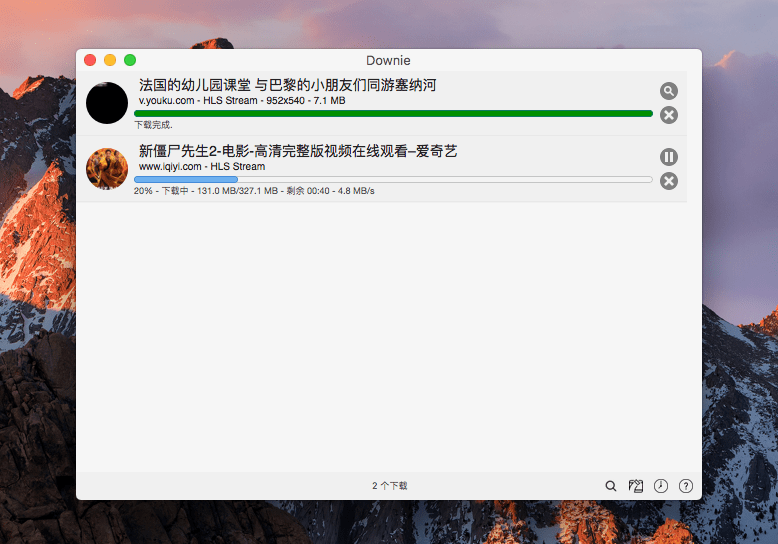
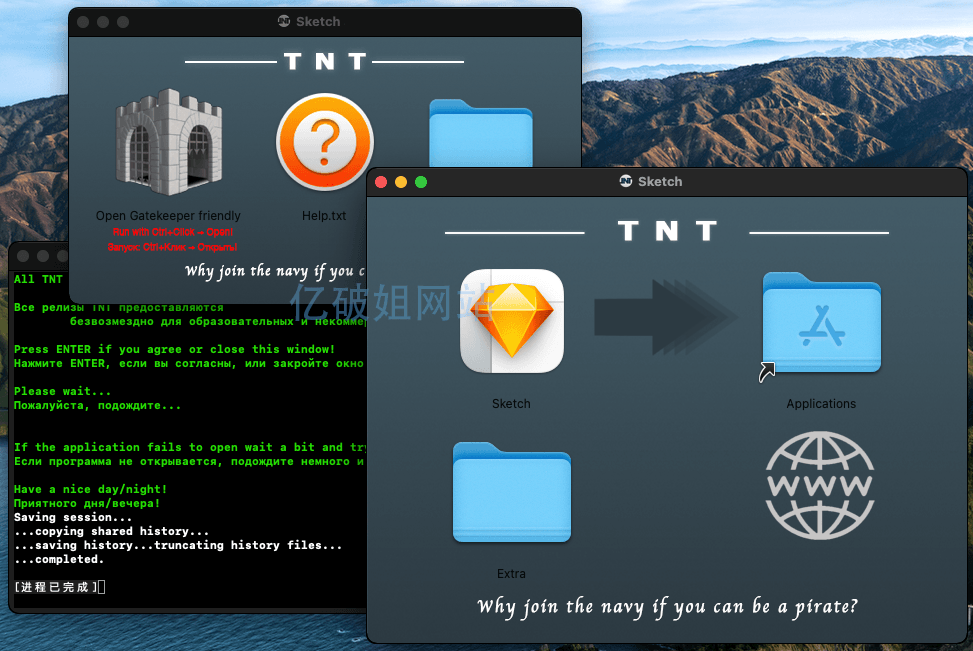
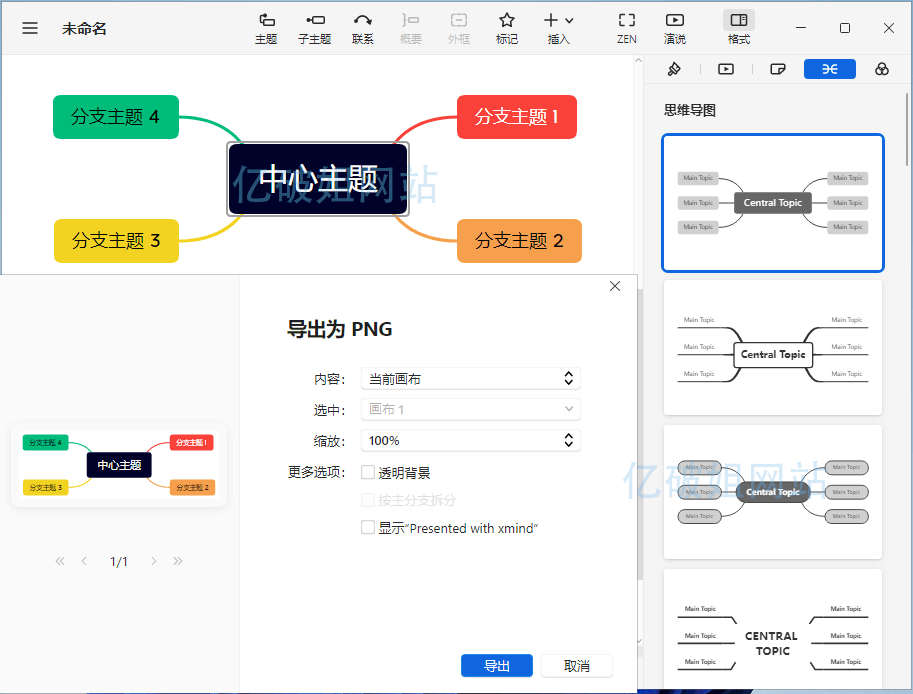
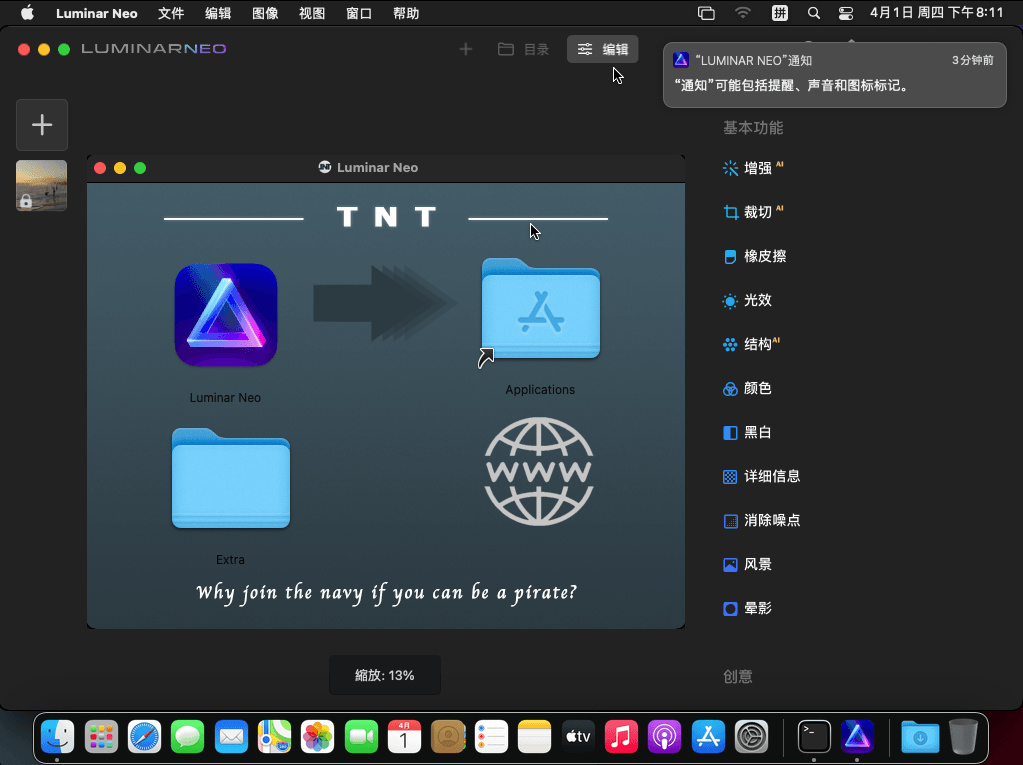



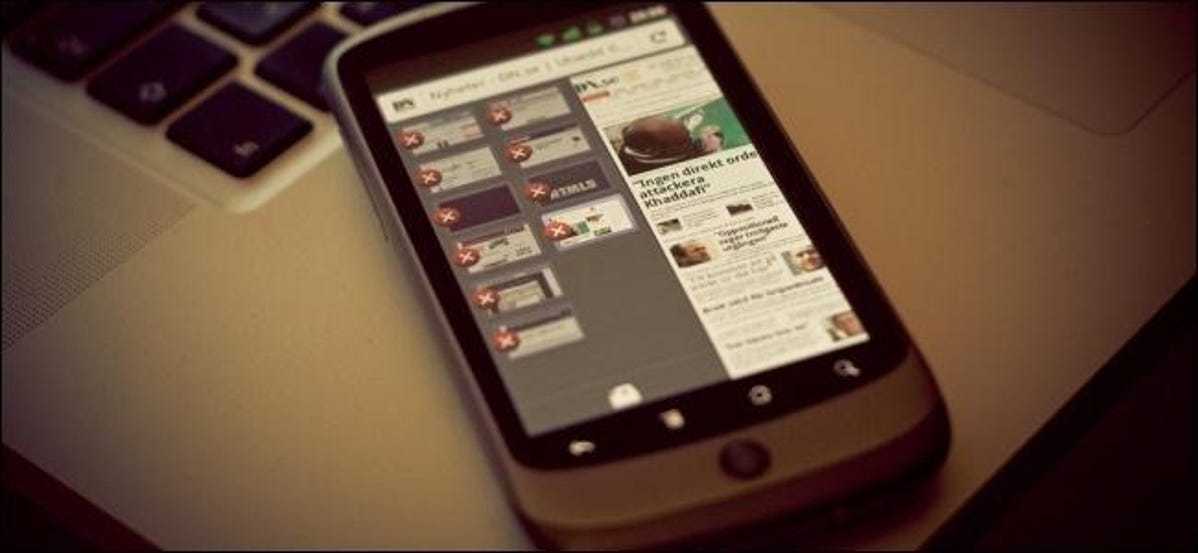


评论前必须登录!
注册