忘记了之前设置的“管理员密码”,是没有办法设置无线wifi密码了。只有先把这台TL-WR847N路由器恢复出厂设置,恢复出厂设置后,再次打开192.168.1.1时,可以重新设置一个“管理员密码”。
如果不清楚如何把TP-Link TL-WR847N路由器恢复出厂设置,可以参考教程:
TP-Link TL-WR847N路由器恢复出厂设置方法
3、修改LAN口IP地址
点击“网络参数”——>“LAN口设置”——>修改“IP地址”——>点击“保存”
修改TL-WR847N路由器的LAN口IP地址
LAN口IP地址修改原则:
如果主路由器的IP地址是:192.168.1.1,则副路由器的IP地址修改为:192.168.1.2
如果主路由器的IP地址是:192.168.0.1,则副路由器的IP地址修改为:192.168.0.2
如果主路由器的IP地址是:192.168.2.1,则副路由器的IP地址修改为:192.168.2.2
第三步、设置TL-WR847N桥接信号
1、重新登录到设置界面
使用修改后的IP地址(本例中是:192.168.1.2),重新登录到TL-WR847N路由器的设置页面。
2、启用桥接功能
点击“无线设置”——>“无线基本设置”——>把“SSID”和“信道”设置为与主路由器的参数相同——>勾选“开启WDS”——>点击“扫描”
启用TL-WR847N路由器上的桥接功能
3、选择主路由器信号
在扫描结果中,找到主路由器的SSID(本例中是:zhangsan),然后点击后面的“连接”。
选择主路由器信号
4、输入主路由器无线密码
选择与主路由器相同的“密钥类型”——>在“密钥”位置输入主路由器的无线密码——>点击“保存”。
输入主路由器无线密码
5、设置TL-WR847N的无线密码
点击“无线设置”——>“无线安全设置”——>选择“WPA-PSK/WPA2-PSK”——>“PSK密码”处填写和主路由器相同的无线密码——>点击页面下方的“保存”。
设置TL-WR847N的无线密码
第四步、检查桥接设置是否成功
在TP-Link TL-WR847N的设置页面,点击“运行状态”——>查看“无线状态”下的“WDS状态”,如果显示:成功。说明TP-Link TL-WR847N路由器的无线桥接设置成功。
检查TL-WR847N路由器桥接设置是否成功
第五步、关闭TL-WR847N的DHCP服务器
在副路由器(TL-WR847N)的设置页面,点击“DHCP服务器”——>“DHCP服务设置”——>“DHCP服务器”选择:不启用——>点击“保存”。
关闭TL-WR847N路由器的DHCP服务器
 阿呆狗
阿呆狗


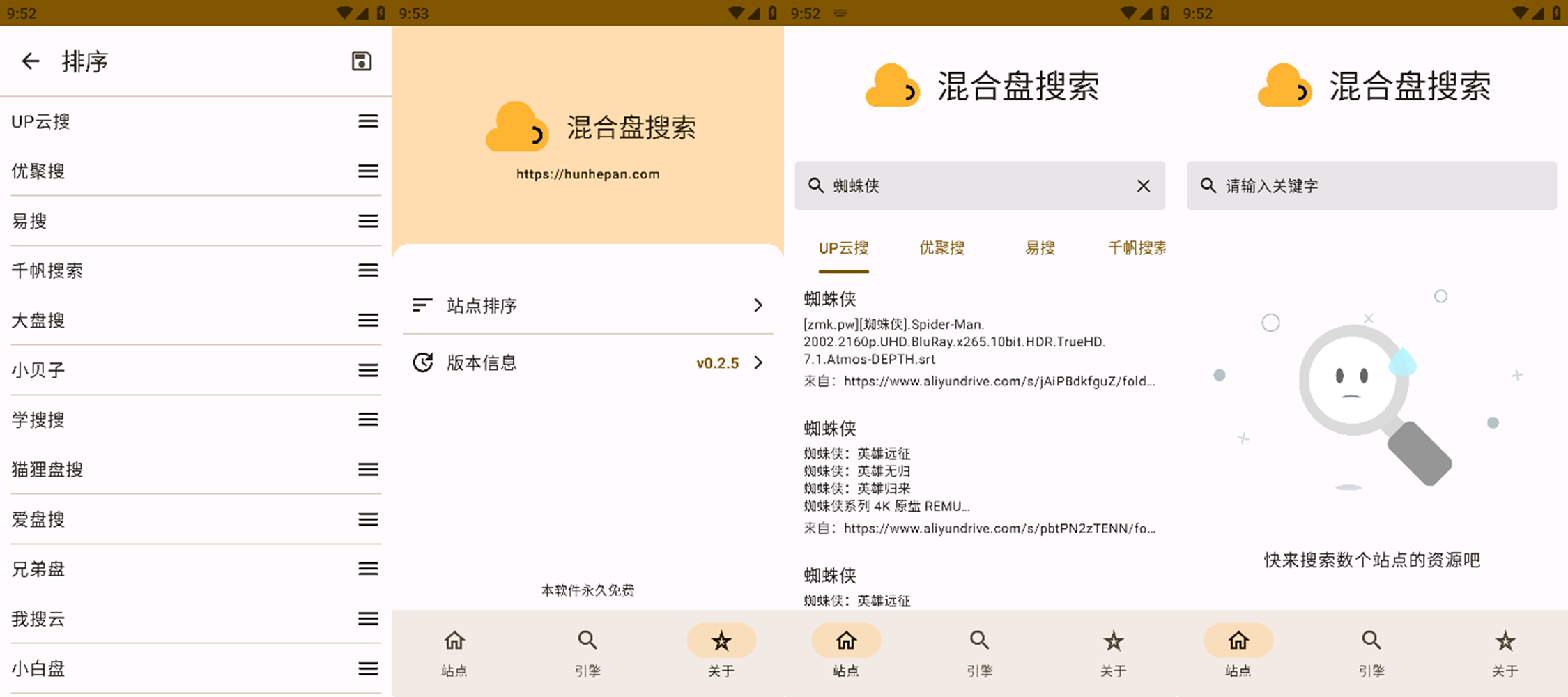
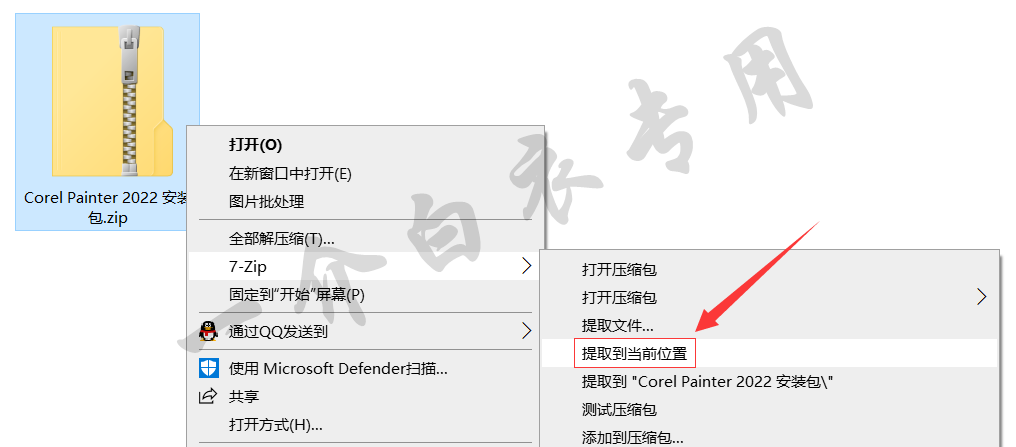



评论前必须登录!
注册