第四步,①假如硬盘需要重新分区的话按照下图
A.点击硬盘B.点击分区C 点击当前(选择需要几个分区)D点击选项选择主引导目录E分区大小以及分区格式调节好后 点击应用(MAC系统的格式是MAC扩展日志式WIN7系统的格式是MC-FAT格式)
②假如不需要分区的硬盘直接点击盘符选择抹掉再点击应用就可以了如下图
5、关闭磁盘管理工具。选择继续 继续同意
第六步 选择安装mac系统到自己选择的系统盘上
然后出现如下界面
等待系统安装完毕后 系统重启
第七步 选择系统 然后直接按回车键
第八步。等待较长的时间后进入初次设置系统的界面
一直点击继续
然后进入系统了
U盘安装MAC10.10系统教程
版权声明:本文采用知识共享 署名4.0国际许可协议 [BY-NC-SA] 进行授权
文章名称:《U盘安装MAC10.10系统教程》
文章链接:https://www.adaigou.net/iphone/4316.html
本站资源仅供个人学习交流,请于下载后24小时内删除,不允许用于商业用途,否则法律问题自行承担。
文章名称:《U盘安装MAC10.10系统教程》
文章链接:https://www.adaigou.net/iphone/4316.html
本站资源仅供个人学习交流,请于下载后24小时内删除,不允许用于商业用途,否则法律问题自行承担。
 阿呆狗
阿呆狗


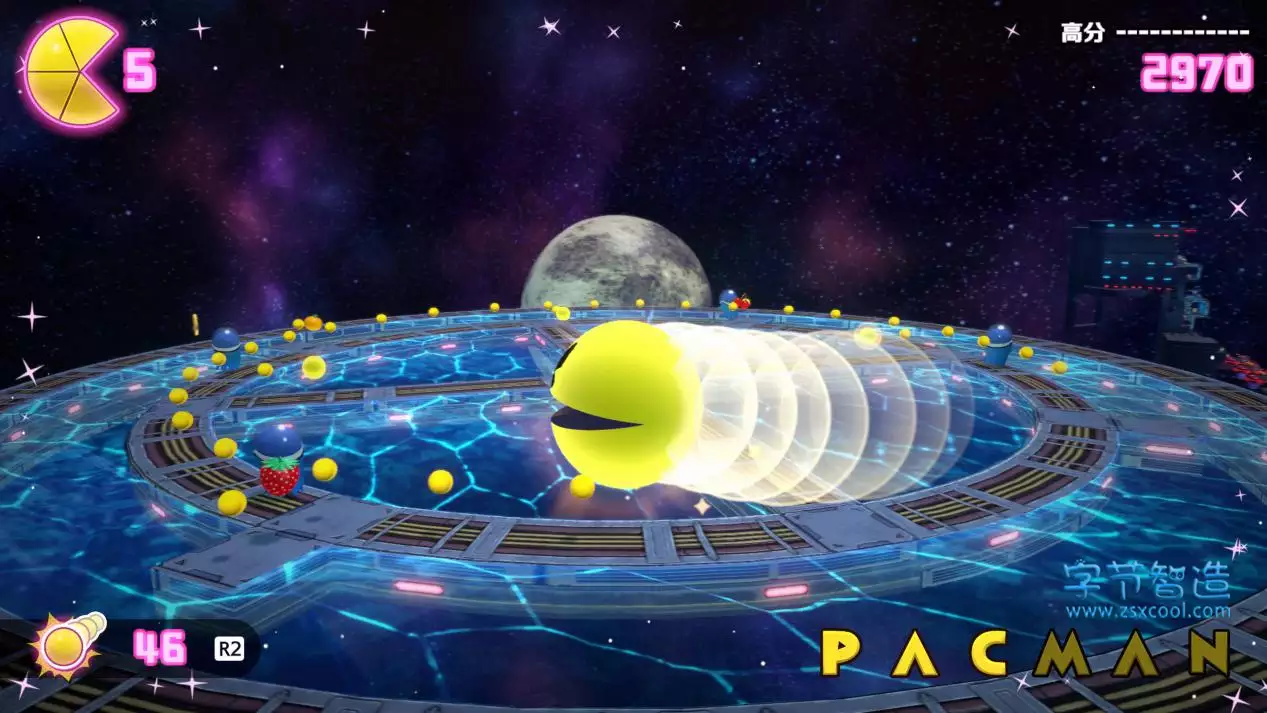


评论前必须登录!
注册