CorelDRAW 2017注册机是一款针对该软件而制作的激活工具,可以完美的生成激活软件所需的注册码,让你不用去花钱购买即可直接免费使用。绝对没有任何安全隐患,还解除官方所有限制功能。而CorelDRAW 2017则是知名的图形设计软件,在业内可以说以其杰出和革新的特性赢得了长期的声誉和用户的赞赏!在全世界有近一千万的使用者。它的最大特点就是简单易用,同时还功能强大。它以其特有的仿自然绘画技术为代表,在电脑上首次将传统的绘画方法和电脑设计完整的结合起来,形成了其独特的绘画和造型效果。而且,无论您是初始用户还是经验丰富的设计师,开始使用时都十分简便。了解基本功能、通过启动概览查看新增内容,或通过仅为Adobe用户设计的特殊概览转移到套件。使用匹配工作流需求的工作区可立即提高效率,并从高质内容和通用产品内学习中获益。尤其是它还有一个灵活的工具和设置可以自然地反映工作流,所以当您需要的时候,一切都在您所需要的地方。在Lite、X6 Inspired或默认工作区之间选择以顺利入门,然后使用新增的快速自定义功能来定制符合您需求的工具箱和属性栏。多个预定义的工作区可使特定行业的所有工具都组织有序且便于访问。在“页面布局”和“插图”之间选择,或设置工作区,使其外观如Adobe Photoshop或 Illustrator ,帮助简化从 Creative Suite的转换。还采用目前最为先进的填充引擎,可让您完全控制渐变填充、位图图样填充和矢量图样填充。创建椭圆形和矩形渐变填充、控制渐变填充的各个颜色的透明度、重复对象中的渐变填充及其他功能。通过使用全新的“隐藏和显示对象”功能,可让您在图层上隐藏单个对象或对象组,而无需隐藏整个图层,从而轻松管理复杂项目。
注册机使用教程
1.先进行软件安装,直接按照安装向导来一步步安装即可,直到需要序列号界面时,运行注册机择一个相应的版本,如:Coreldraw 2017。在单击“生成序列号”。将其生成的序列号复制到安装界面中即可单击“下一步”继续安装即可。“全名”位置你可以随意输入信息。
2.按照安装向导的提示安装到最后,我们直接单击“完成”按钮关闭该界面即可。
3.运行软件即可顺利的进入用户界面,并已经成功授权
CorelDRAW 2017新功能
一、体验
无论您是初始用户还是经验丰富的设计师,开始使用十分简便,使用匹配工作流需求的工作区可立即提高效率,并从高质内容和通用产品内学习中获益
二、个性化
请在主页了解所有收藏工具!可根据需求调整设计空间并自定义图标大小、桌面和窗口边框颜色。借助受欢迎的 Corel Font Manager™ 2017,为您的项目探索并管理字体。通过下载免费和高级应用程序、插件、扩展、字体包等,直接在应用程序中扩展创意工具和内容集合
三、工艺
通过这款图形设计软件高水准的直观功能,充分展现您的设计技巧。通过字体搜索和筛选功能,为任何项目快速查找字体。通过全新的 LiveSketch 工具节省宝贵的设计时间;而在创意迸发时,允许您在启用画笔的设备上捕获所有原始创意。借助全新的节点编辑功能加快工作速度,并使用 软件中的“修复复制”工具精修照片
四、愉悦
交付专业质量输出,将在任何介质上使人过目不忘:从与众不同的徽标和标志到引人注目的营销材料、Web 和社交媒体图形,应有尽有!凭借行业领先的文件格式兼容性和高级颜色管理工具,可提供所有项目类型所需的灵活性和颜色精确度。了解充满活力和灵感的 CorelDRAW 用户社区,以对您的创意之旅产生积极影响
关于CorelDRAW
认识CorelDRAW 的工作界面
一、创建新文档的设置
我们刚开始打开CorelDRAW这款软件时,会出现下图中欢迎屏幕。我们可以点击右侧的加号创建新文档或是点击左上角文件中的新建。创建新文档的设置中,大小,宽高这些都简单易懂,原色模式要说明一下。CMYK是指打印水墨的品红,黄色,青色和黑色,通常用于打印使用。RGB是指显示屏幕中的红、绿、蓝三原色。如果我们所创建的图像用于屏幕,一般会选择RGB,若是用于打印,则会用CMYK。设置好之后,选择OK就会进入CorelDRAW主界面了。
二、CorelDRAW主界面的分布情况
最上面是菜单栏,为我们提供菜单命令。主要有文件、编辑、查看、布局、对象、效果、位图、文本、表格、工具、窗口、帮助和购买工13个选项。往下是工具栏,主要有新建,打开,存储,复制等这样的快捷工具,主要是用来提高工作效率,这个是可以为自己设置自己经常使用的工具。工具栏下面就是选项栏,它是为了下面的工具箱中的工具设置参数使用的。会随着工具的不同而有不同的选项。再往下,左侧就是最常用到的工具箱,点开下面的加号,你就能看到工具箱里所有的工具了,你将鼠标轻轻放在这些工具上,会自动显示工具的名称和作用,我们可以通过自定义来选择自己常用的工具放在左侧。在界面右侧就是CorelDRAW的泊坞窗口面板,这个窗口我们也可以通过窗口-泊坞窗来自己设置。如果不需要,可以直接点击右上角的“×”关闭。在屏幕最右侧的是调色板,依次排开,我们可以直接为图形吸取颜色。屏幕最中间,面积最大的区域就是工作区。工作区分为两部分,中间的部分叫做页面区或是编辑区,而页面以外的部分叫做草稿区或者是桌面。工作区分为两部分,中间的那部分叫做页面区或者编辑区,而页面区以外的部分叫做草稿区或者也叫做桌面。我们可以在中间的页面区进行设计,旁边放置素材。
CorelDRAW自动保存的文件在哪里?
1、打开CorelDRAW X8软件。
2、选择“工具>选项”命令,在弹出的“选项”对话框中进行设置。
3、点击工作区下面的”保存“选项。
4、勾选“始终备份到”选项。CDR默认是选择此选项的,“自动备份间隔”后面的“分钟”是指在多长的时间里保存一下。
5、设置保存选项
(1)临时文件夹:和你保存的文件在同一位置。
(2)特定文件夹:可以看到保存的地方。正常情况下,它会有一个存储路径,默认储存为C:\Documents and Settings\Administrator\Local Settings\Temp。
(3)如果你的电脑设置了用户账户,则在特定文件夹中会根据你的用户名定义选择路径,如图所示,可以在我的账户下找到我的备份文件。或者也可以在特定文件夹中自定义文件备份储存路径。
(4)备份路径:需要注意的是,该自动备份功能保存已打开并经过修改的绘图。发生系统错误后要重新启动 CorelDRAW 时,可以从临时文件夹或指定的文件夹中恢复备份文件。如果您选择不恢复备份文件,退出应用程序后文件会自动擦除。
CorelDRAW中编辑图形或文本样式
1. 执行“窗口”>“泊坞窗”>“对象样式”命令,打开“对象样式”泊坞窗,选择样式名称,即可在泊坞窗下端编辑样式。同时,所有应用了该样式的对象都会自动更新为修改后的样式效果。
2. 如果已经将图形或文本样式应用到当前文件中,就可以通过查找命令快速查找相应的对象,具体操作如下:
在“对象样式”泊坞窗中选择查找的图形或文本的样式名称,用鼠标右击该样式名称,然后在弹出的快捷菜单中选择“使用样式选择对象”命令,即可查找到应用该样式的图形或文本。重复相同的操作,选择“查找下一个”命令,可继续查找下一个应用该样式的对象。
3. 若要删除不需要的图形或文本样式,可在“对象样式”泊坞窗中选择样式名称,然后单击其右侧的“删除”按钮,或者鼠标右击,单击删除,或者按Delete键即可将其删除。
CorelDRAW 2017注册机(附破解补丁):暂无
 阿呆狗
阿呆狗
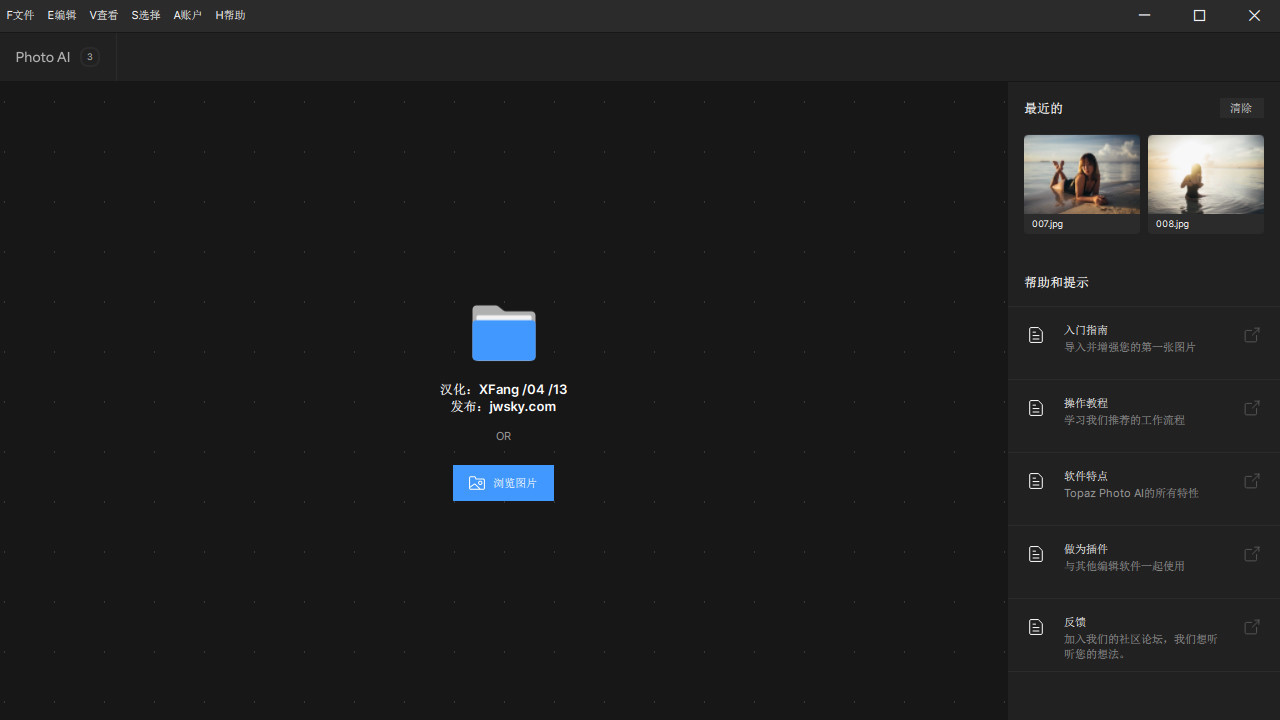
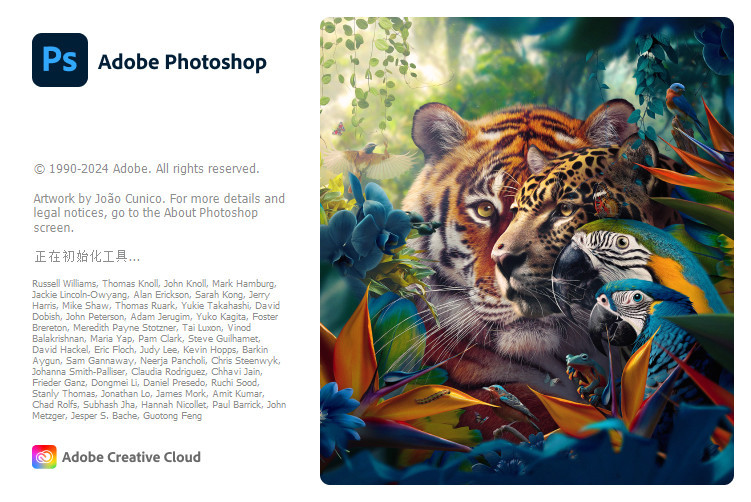
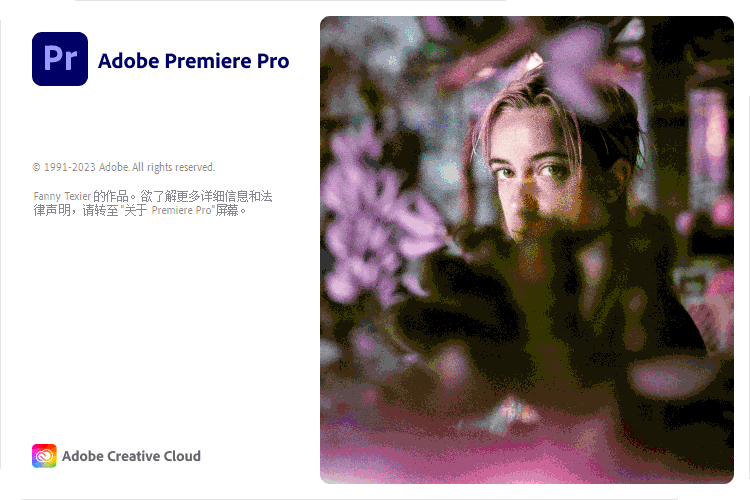

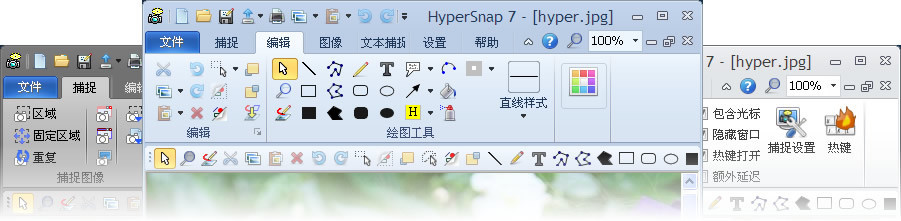
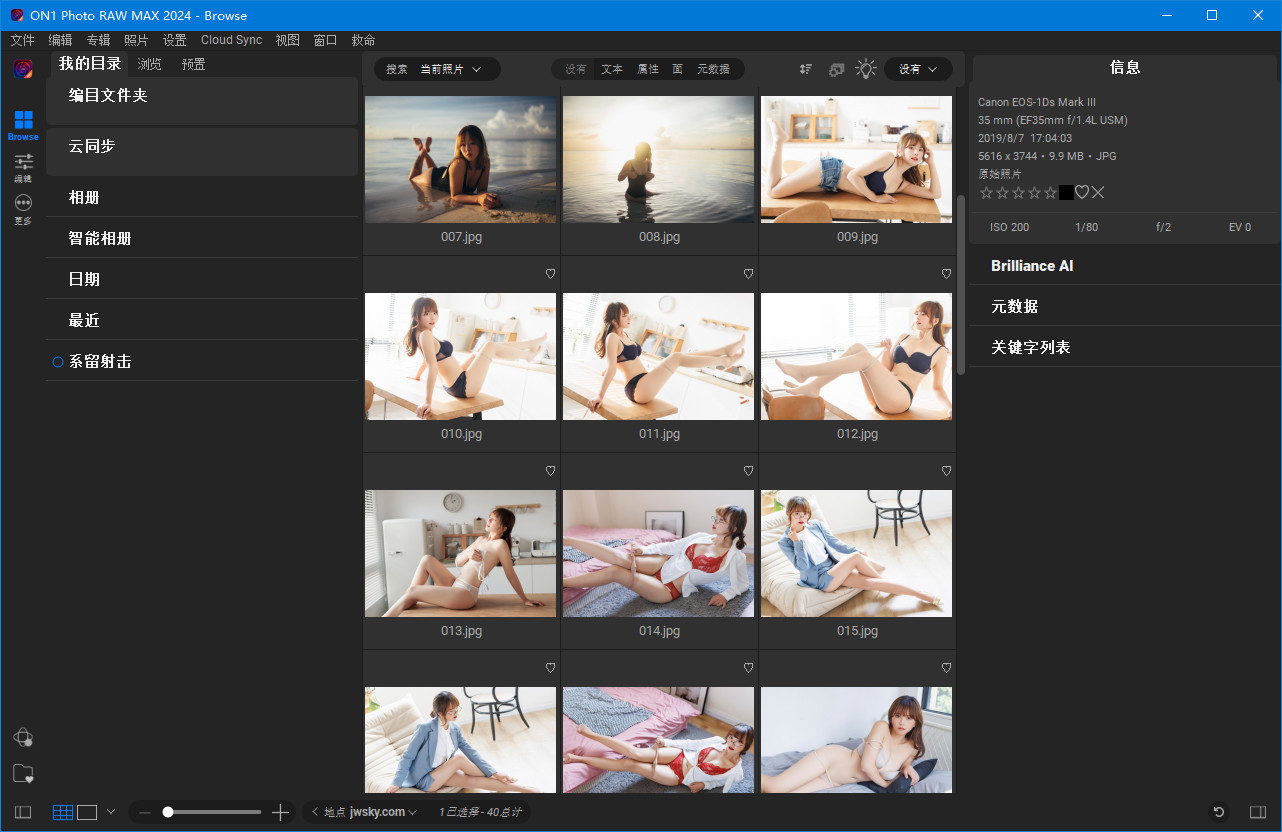





评论前必须登录!
注册